Table of Contents
This article will teach you how to setup an e-Gallery Walk. Application Case activities contain the e-Gallery Walk functionality. Instructors can run an e-gallery walk specifically for free-response questions only.
This Guide is for:
- Super Admin
- Teacher Admin (Full-Access)
- Teacher, (Owner Full-Access)
Steps on How to Setup an e-Gallery Walk.
Step 1 – Click the blue button “Go to Dashboard” on the right-side of your application case activity.
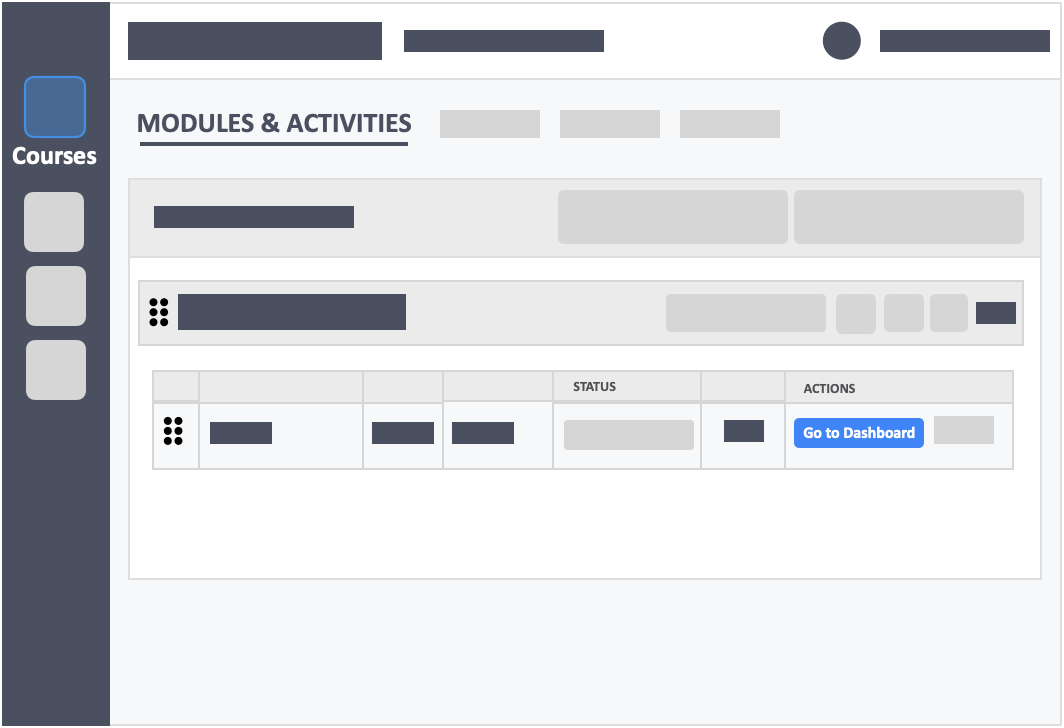
Step 2 – Scroll down to the Questions block at the bottom of the dashboard page.
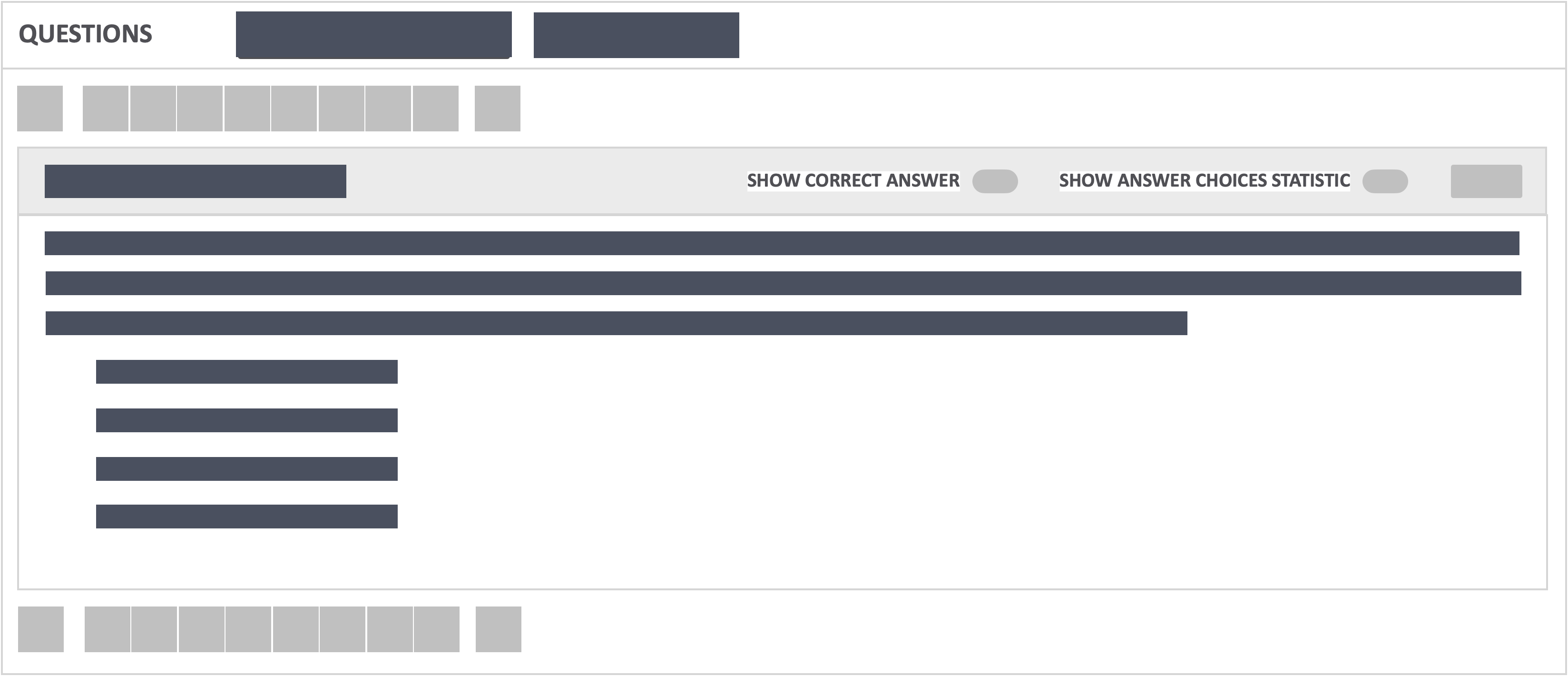
Step 3 – Navigate through the questions you have in the activity by clicking on the question pages until you get to the Free Response question.
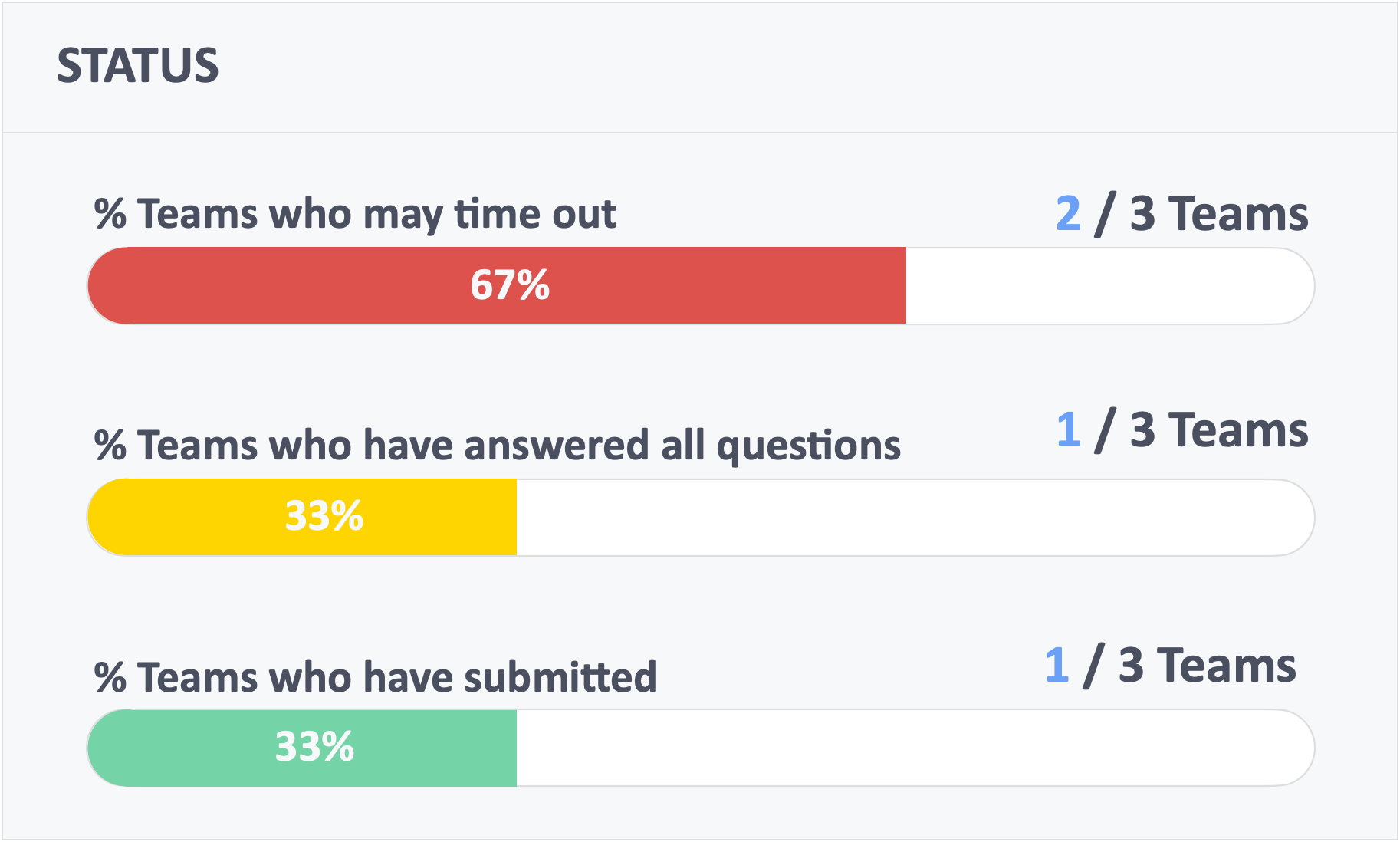
- Notice the yellow percentage bar. This tells how many teams have answered the question. In this case, 67%, or 2 teams out of 3 have not answered.
- Once you have all the answers from teams, you can either PAUSE the application or wait for it to end.
Step 4 – Click the white button “Open Presentation Mode” at the top-left side of the Questions panel.
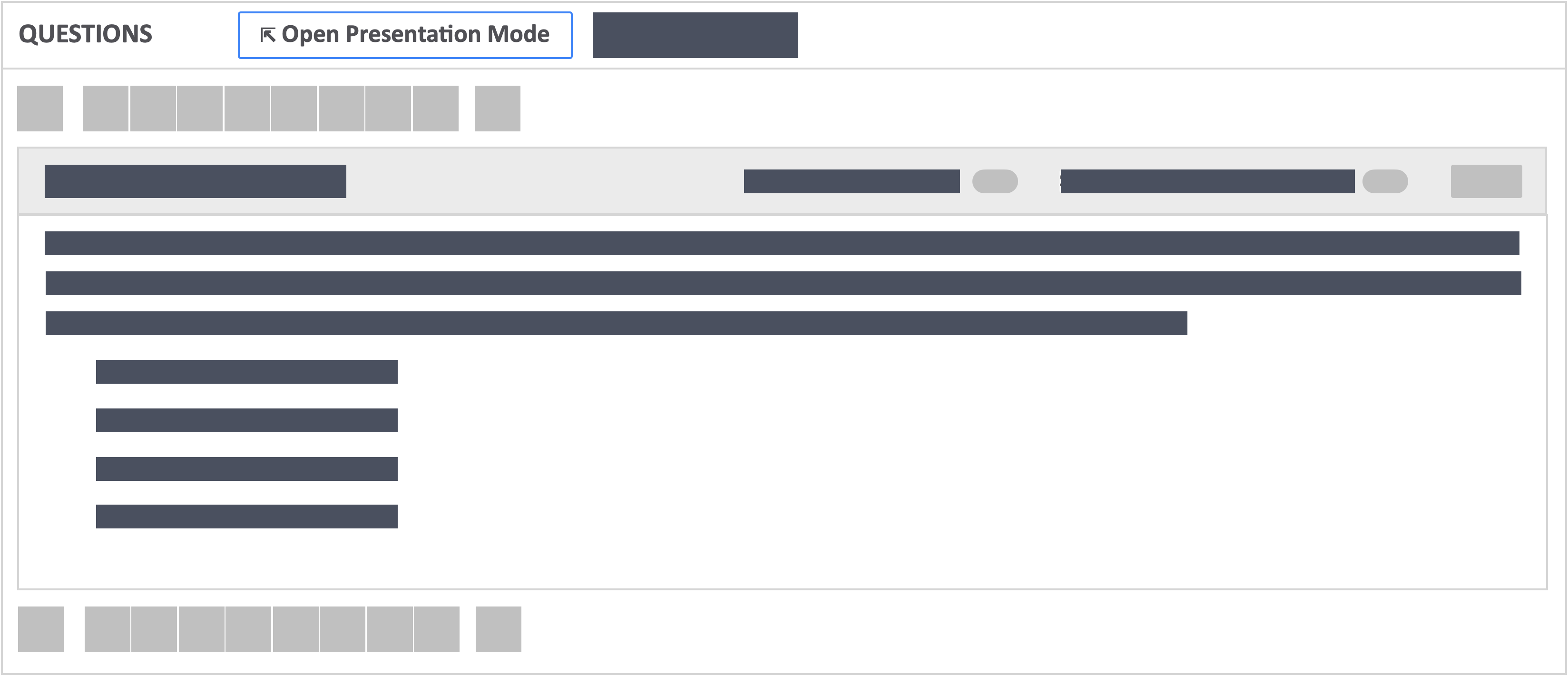
- At this point, learners must click the “Join Discussion” button on their activity dashboard to go to this screen.
Step 5 – Go to the Free Response Question.
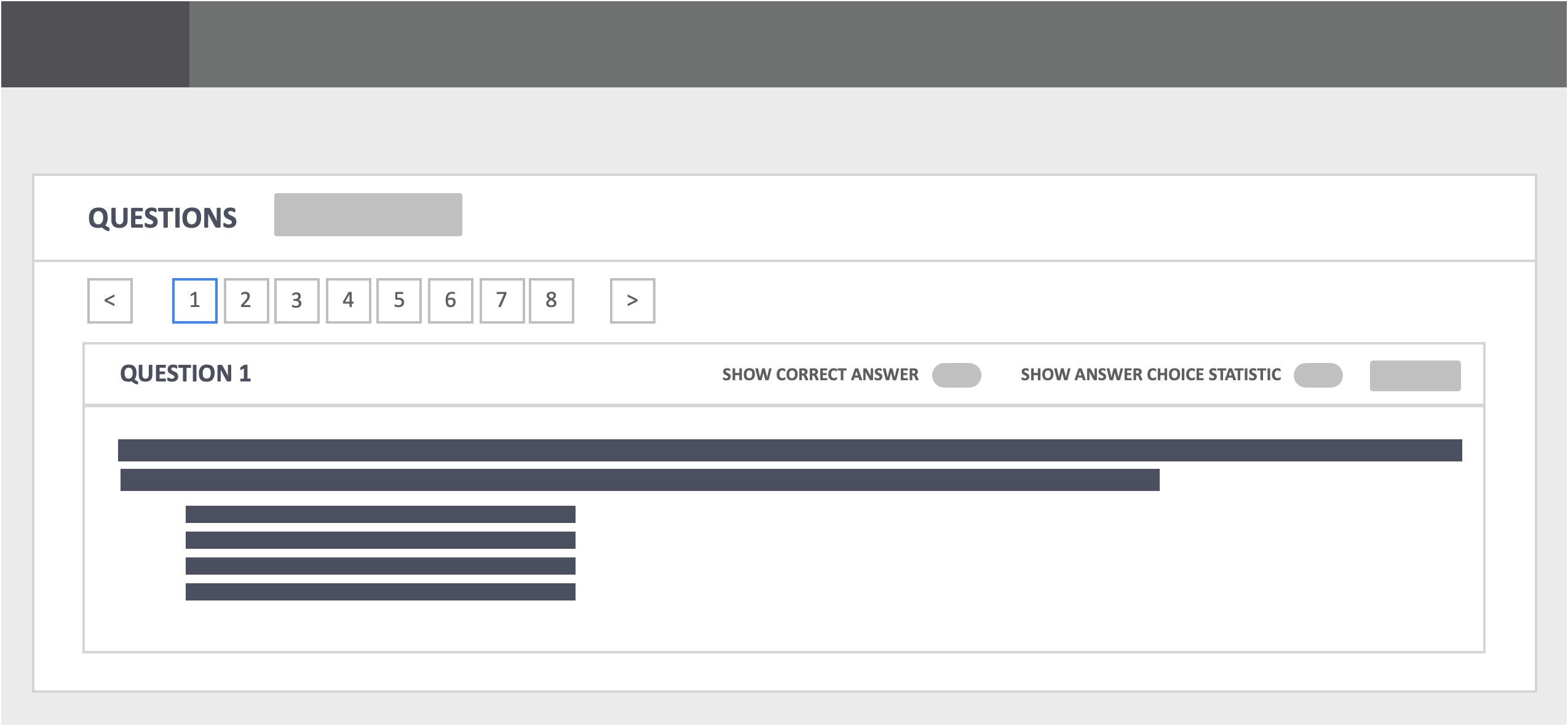
- Click on the pages and find the Free Response question.
Step 6 – Click the blue button “Initialize e-Gallery Walk” on the top-left of the Questions panel.
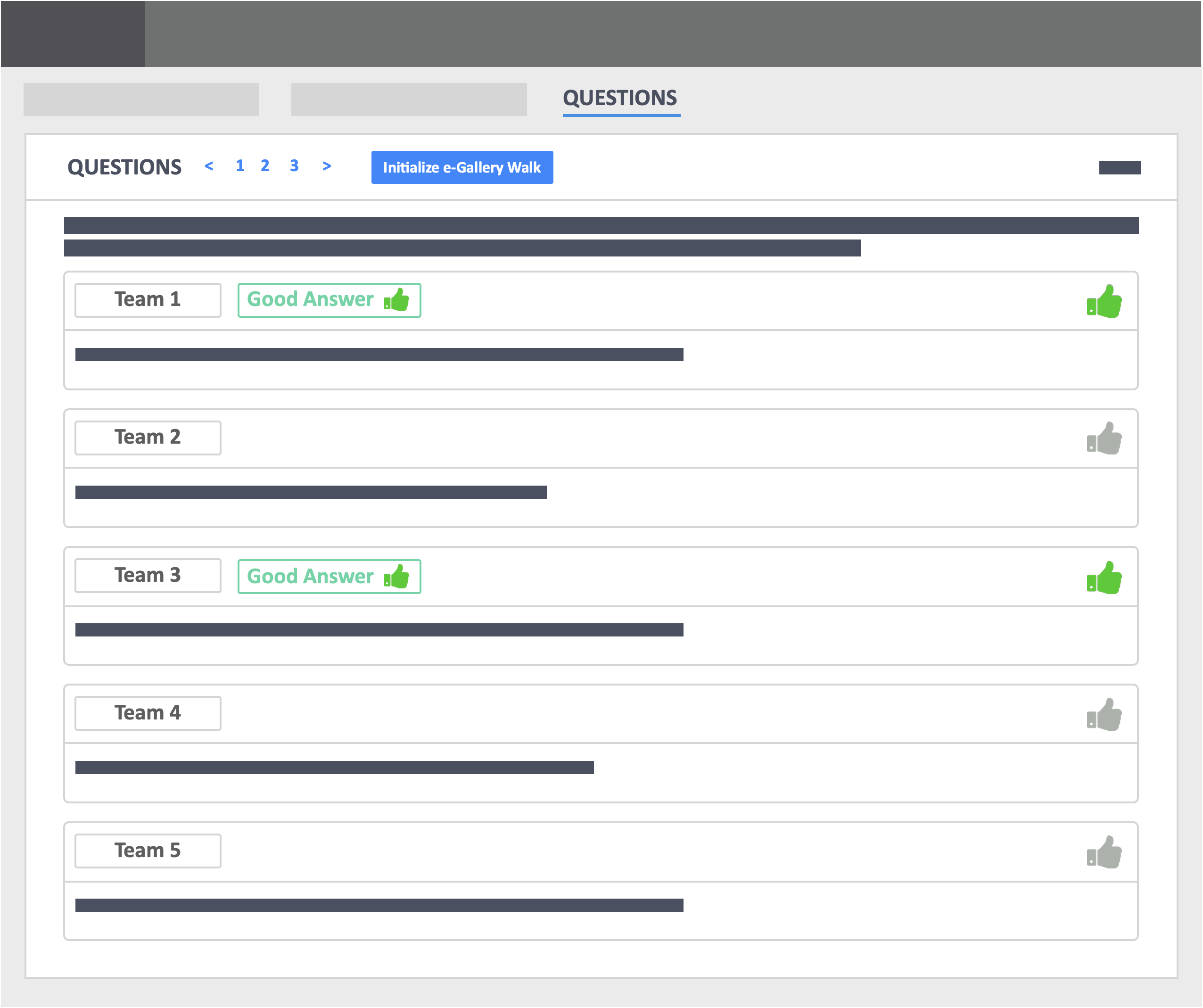
- “REVEAL TEAMS’ ANSWERS” is OFF by default.
- Toggle it on to show the answers of teams. This would automatically show the teams’ answers to learners on their own screens.
- Click on the Thumbs Up! button to mark Good Answers.
Step 7 – Initialize e-Gallery Walk.
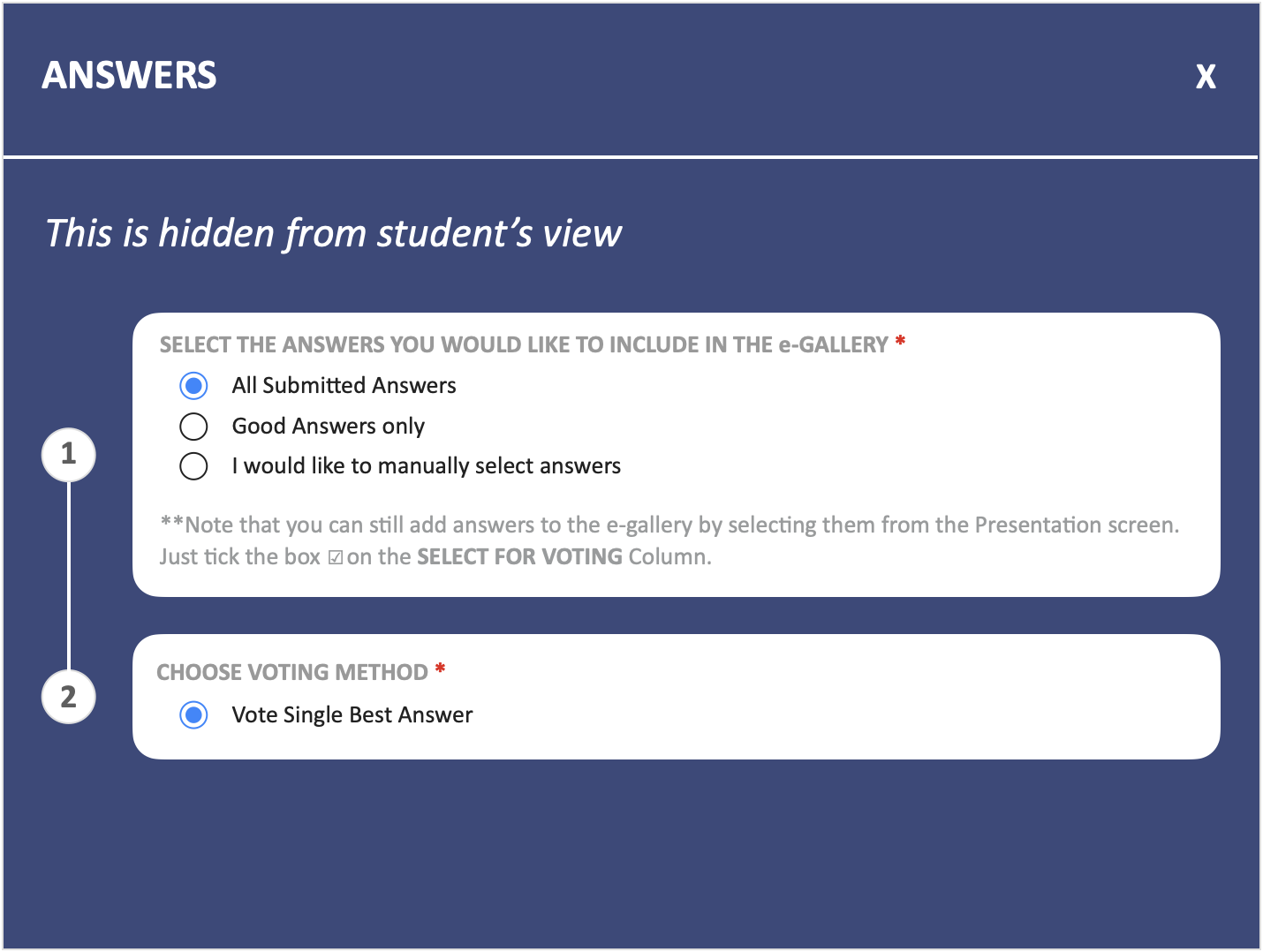
- Select the answers you would like to include.
- Choose the voting method.
Step 8 – Click the green button “Preview e-Gallery Walk” on the bottom-right of the pop-up.
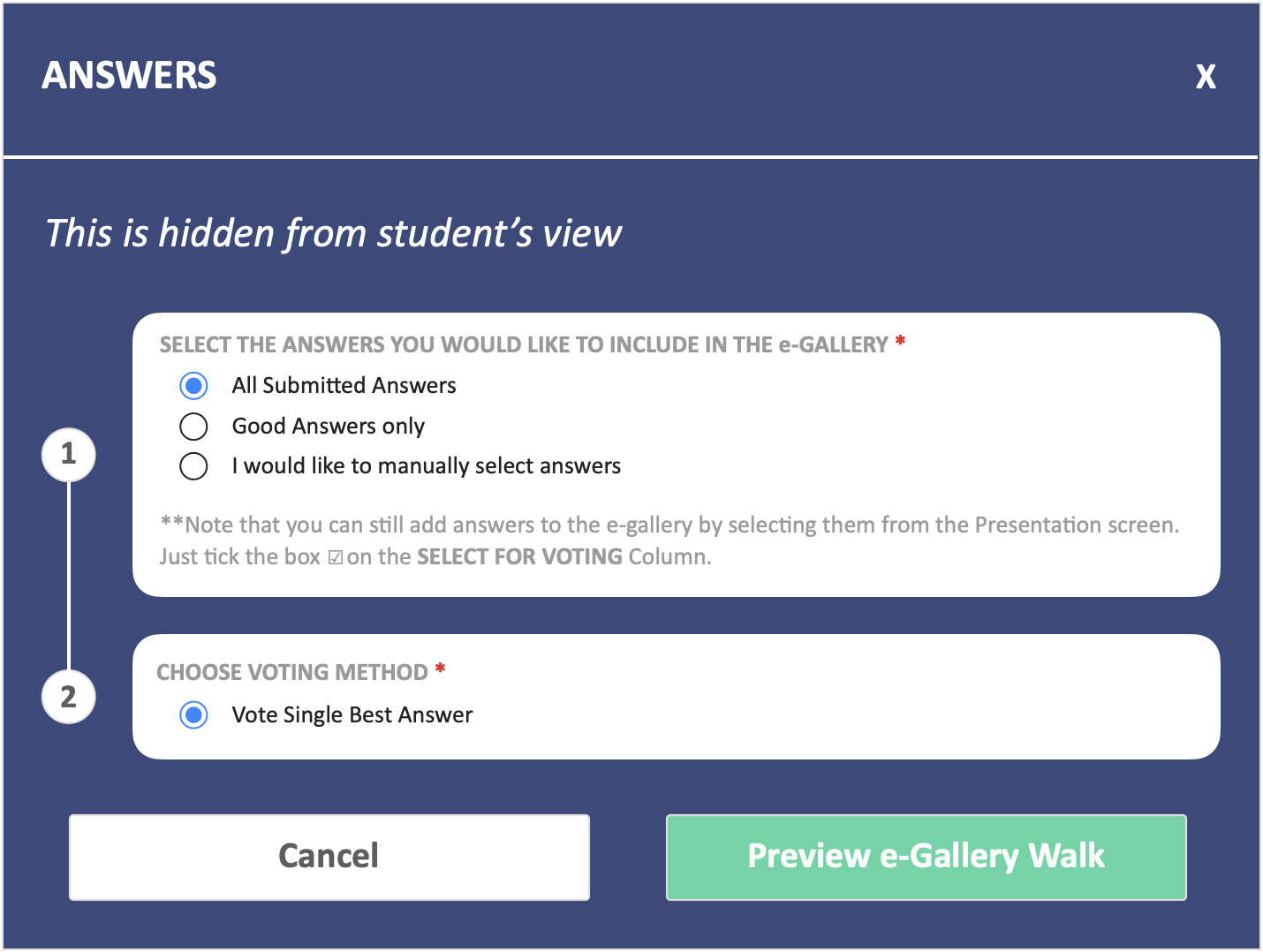
- This pop-up is hidden from the learner’s view.
- You can choose to include all submitted answers, only those you’ve thumbs up-ed or manually select from the list.
- In Presentation Mode, Students cannot navigate through questions. The questions that the teacher is viewing on their Presentation Screen is the same question that will flash on the Student’s presentation screens.
Step 9 – Click the green button “Start e-Gallery Walk” on the top-left of the Questions panel.
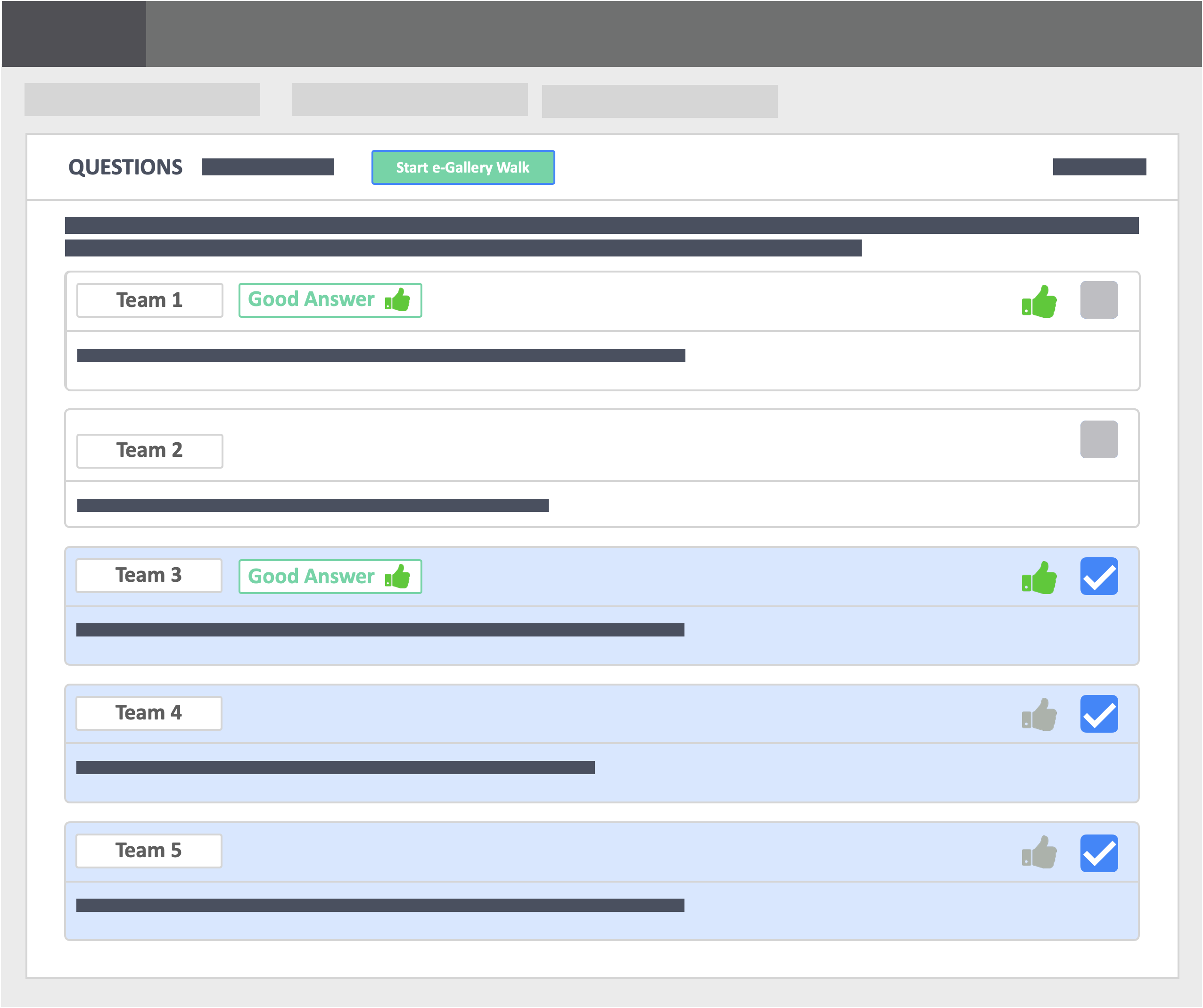
- SELECT FOR VOTING checkbox is marked blue. This means that this team’s answer is selected for the e-Gallery.
- Instructors can select and de-select answers for e-Gallery from here by clicking on the tick box.
Step 10 – Click the green button “Start” on the bottom-right of the pop-up to confirm the teams whose answers you will include in the e-Gallery Walk.
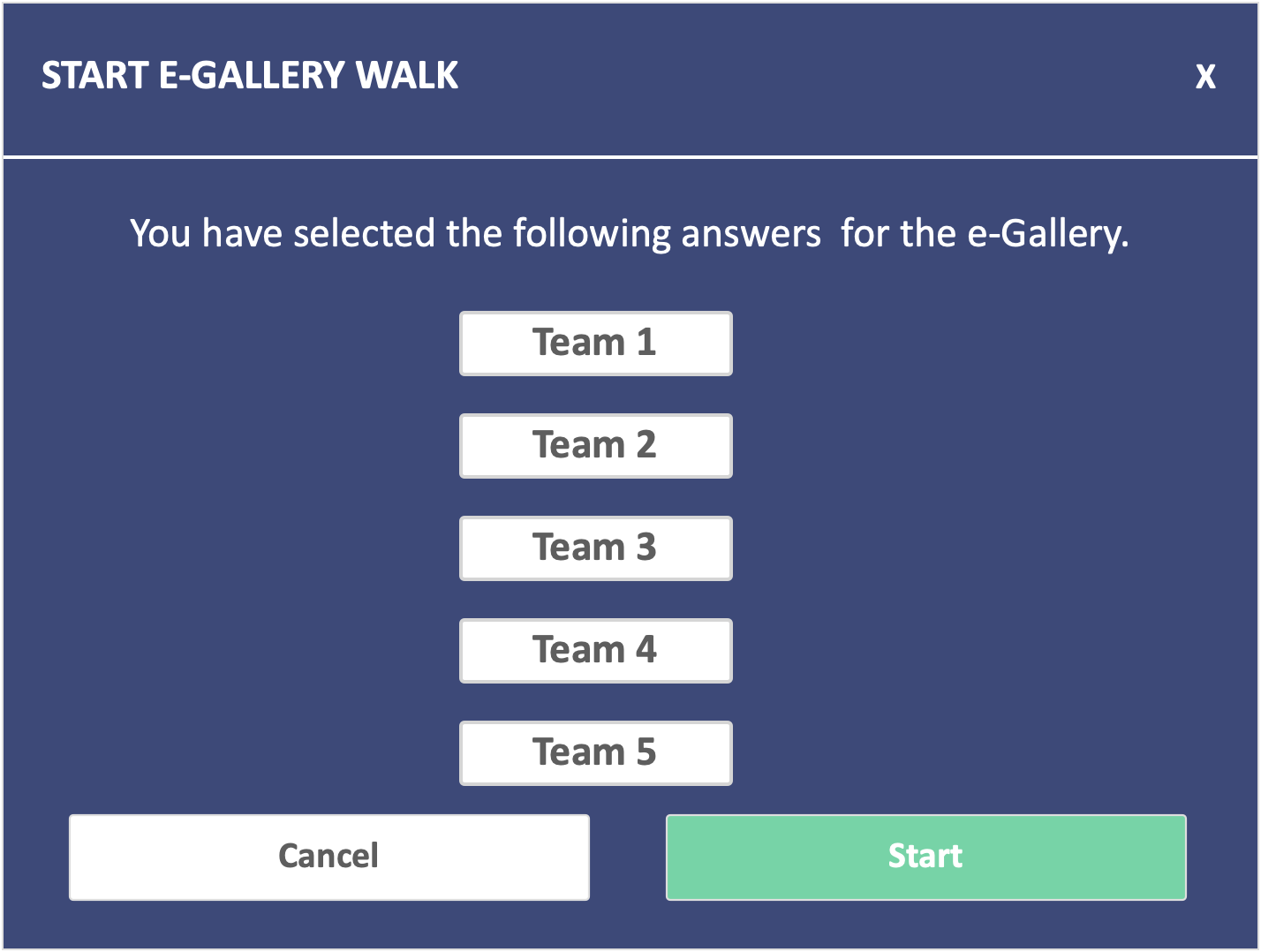
Step 11 – e-Gallery Walk ongoing.
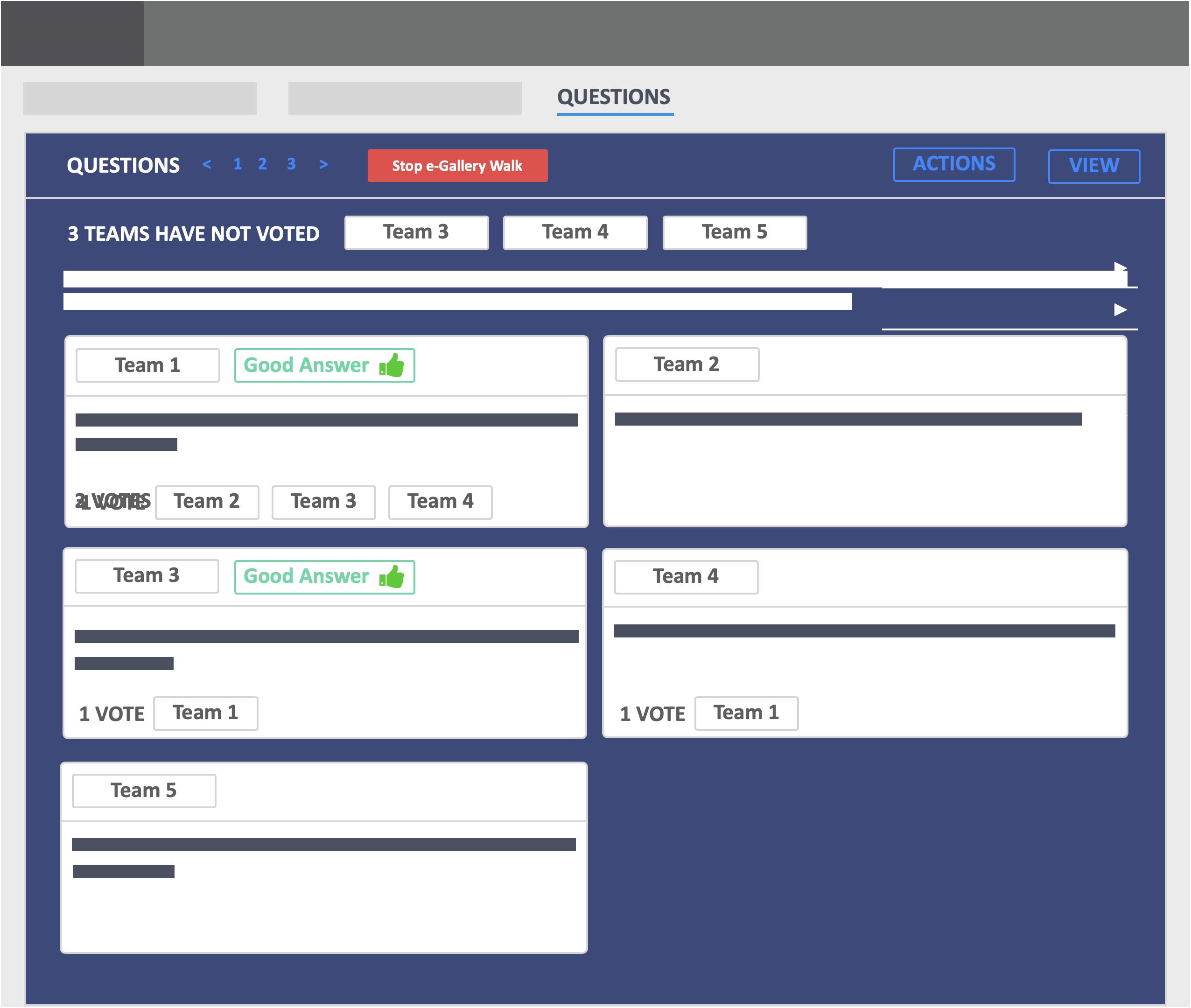
- Votes and comments will now start to come in automatically as teams votes and type in comments from their side.
- The system will display all the teams who have not submitted their vote.
- Learners will now be able to vote for the single best answer and put comments on any or every answer in the gallery.
Here’s What the Learners will See:
- Their own team’s answer is in an orange-bordered gray box. There is no “VOTE” button and no comments box. This means that teams can neither vote nor comment for their own answer.
- Answers from other teams will have a “VOTE” button and a comments box section.
- Once they vote, they can no longer comment or change votes.
Our recommendations
✅ Ask your learners to “comment” or feedback on each team’s answer before they cast their vote.
Step 12 – Click the red button “Stop e-Gallery Walk” on the top-left of the Questions panel once all teams have cast their votes.
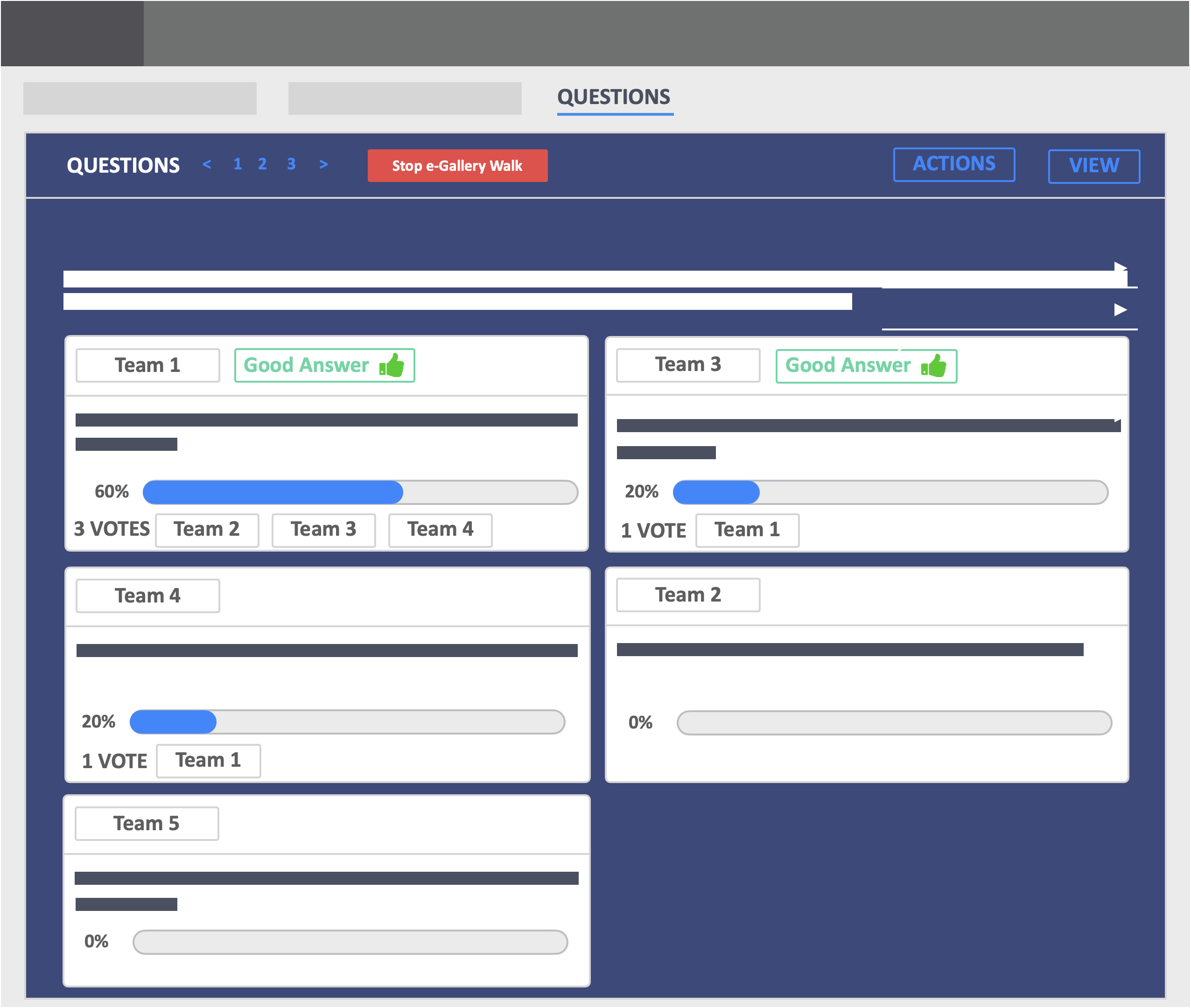
Step 13 – Click the green button “Yes, Stop e-Gallery Walk” on the Pop-up to confirm the action.
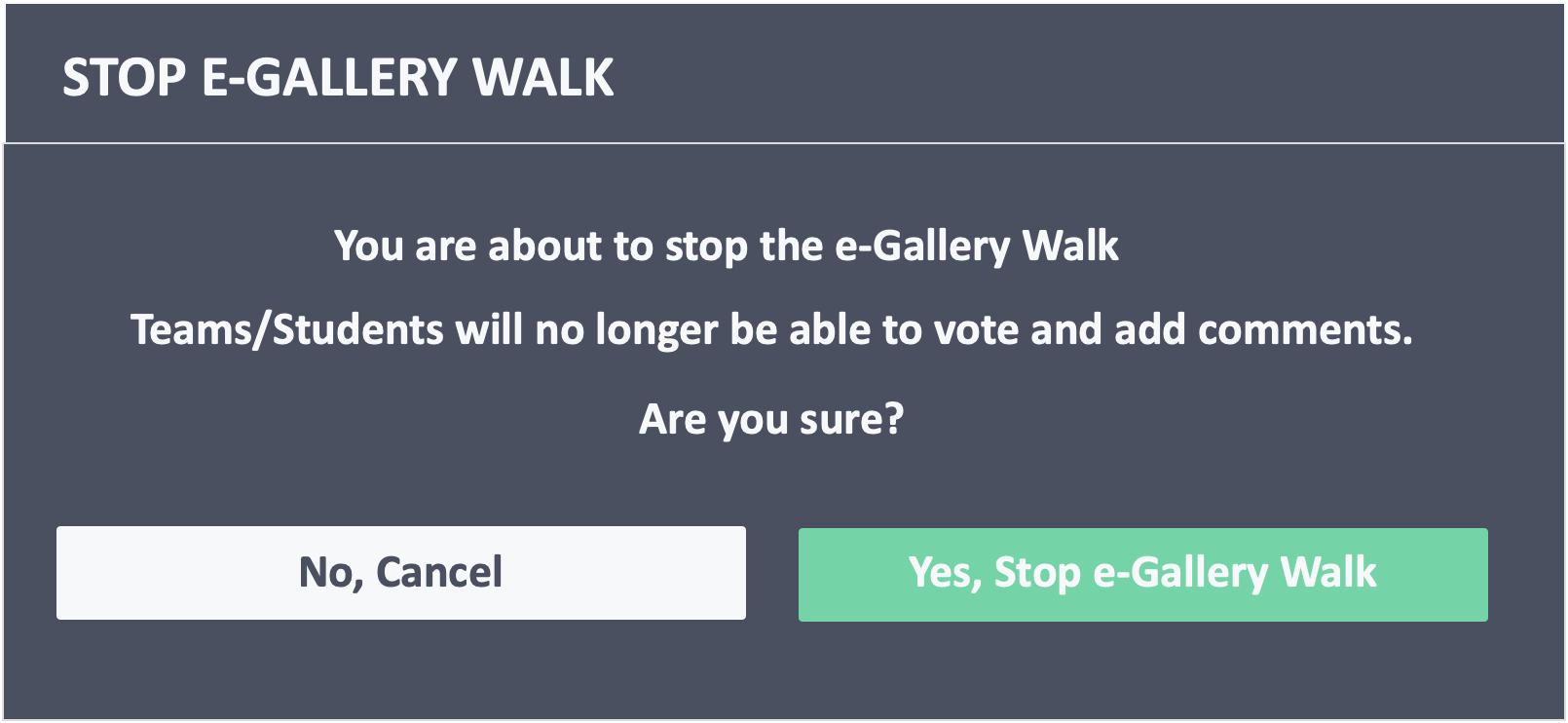
- You will now be able to view the tally of the votes on your screen.
Step 14 – Click the green button “Release e-Gallery Walk Results” on the top-left of the Questions panel to to release results to the learners.
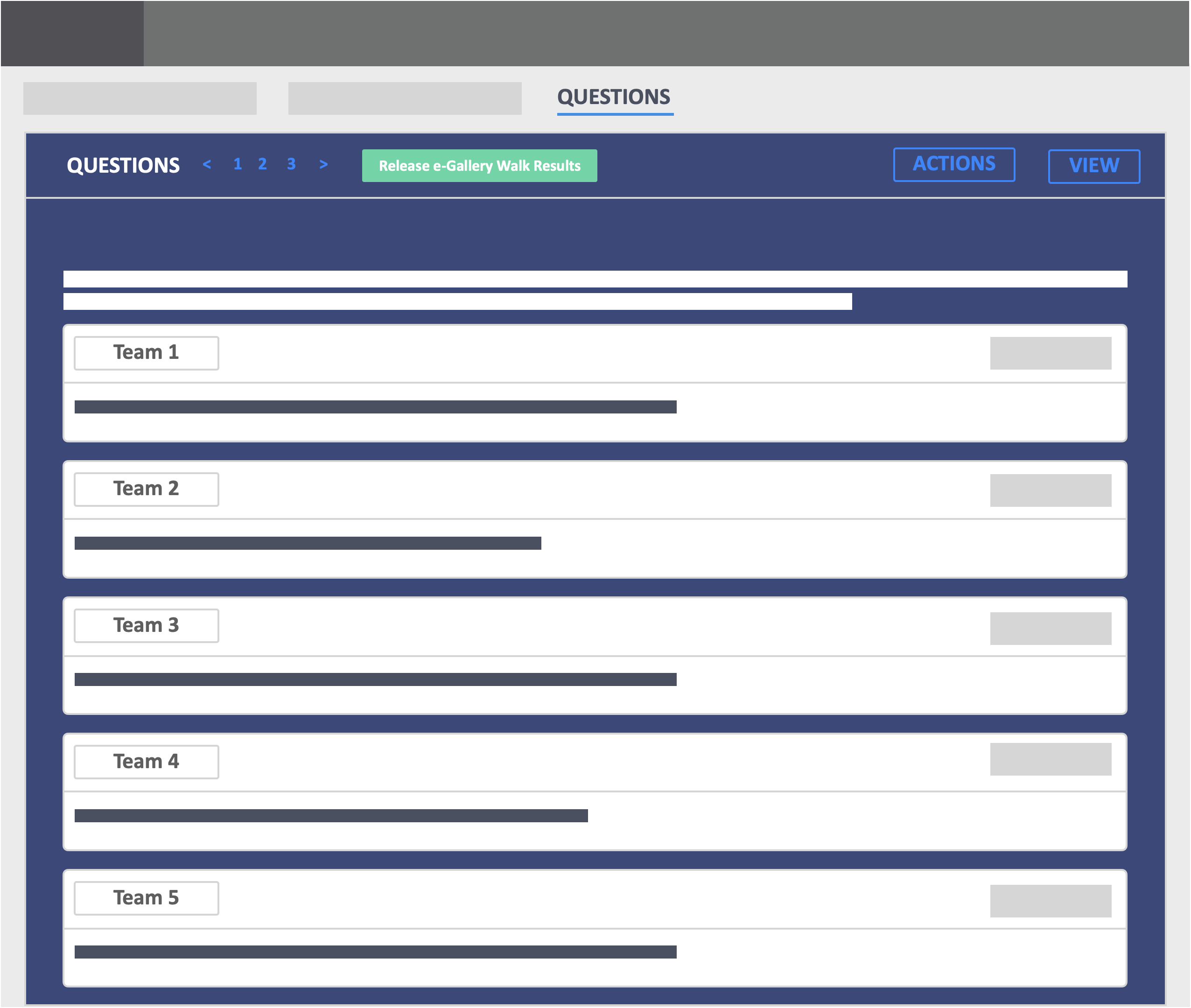
- Learners will then be able to view the tally of votes and comments on the screen.
Here’s a sample of the e-Gallery Walk Results screen.
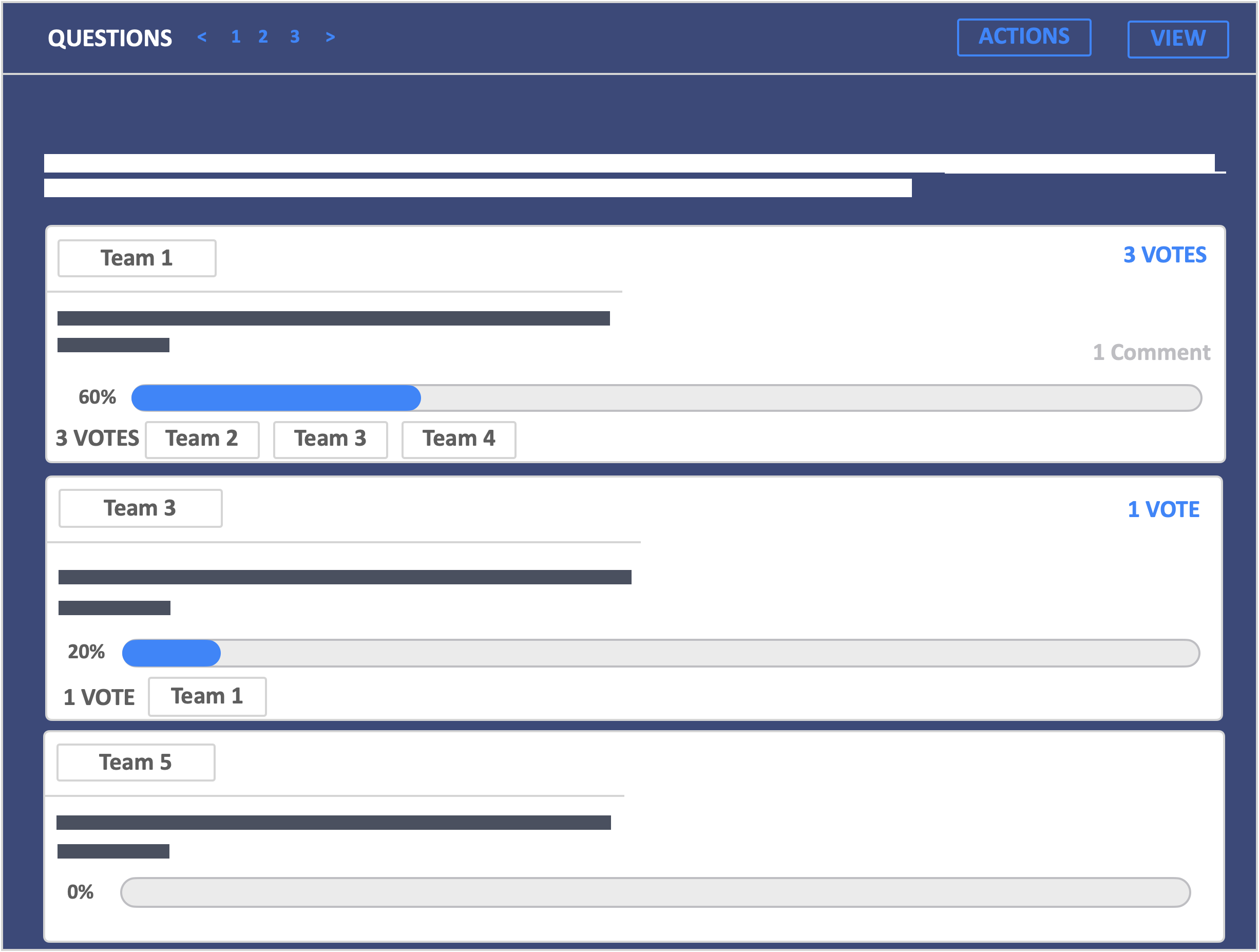
There are two buttons “ACTIONS” and “VIEW” on the top-right of the page that allow you to do the following:
- ACTIONS:
- Reset the e-Gallery Walk
- VIEW:
- Reveal Teams’ Answers
- Show Keywords
- Display Column
- Choose Answers to Display (From a Modal)
- Vote Percentage
- Comments
- Display Order (Teams or Votes)
- You may also click on the Comments to show the comments on the answer on a modal or pop-up screen.
