Table of Contents
This article will teach you how you can add hints and explanations to questions in your activity. This is useful especially when you want to create activities where learners can self-learn, help them get the correct answer and explain to them why that is the correct answer.
This Guide is for:
- Super Admin
- Teacher Admin (Full-Access)
- Teacher, (Owner Full-Access)
Steps on How to Add Hints and Explanations to Questions.
Step 1 – Click the button “Courses” on the left-side navigation.

Step 2 – Click on the course in which your activity is in.
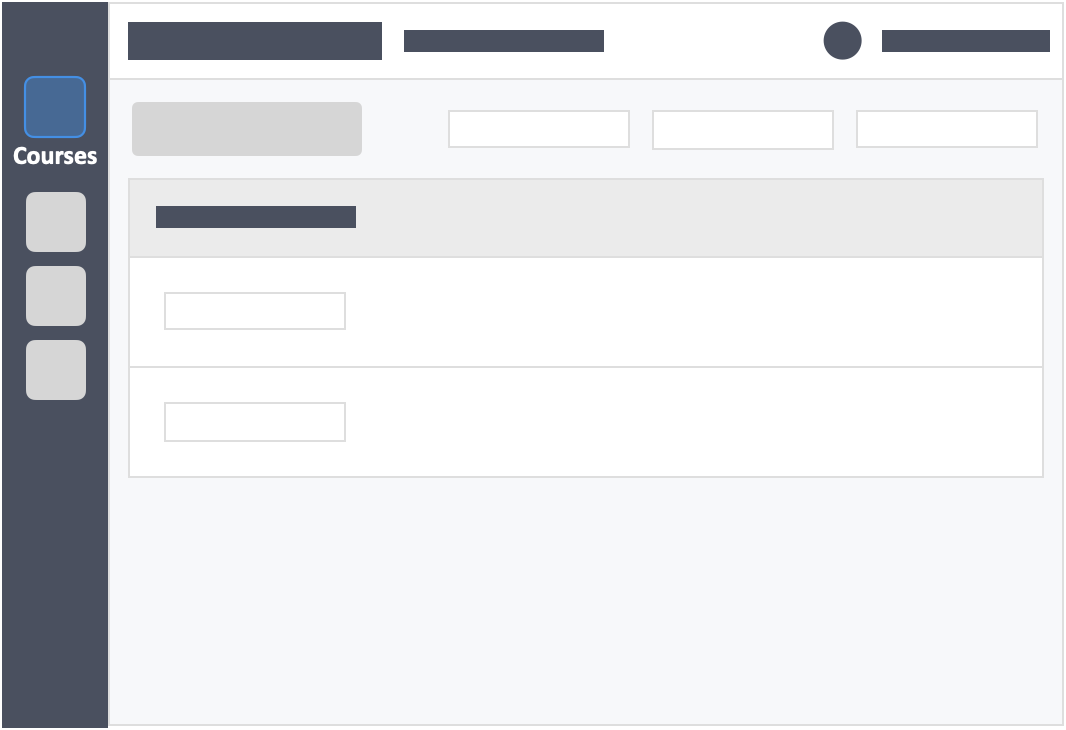
Step 3 – Click the grey button “Continue Setup” on the right-side of your actions column of the activity.
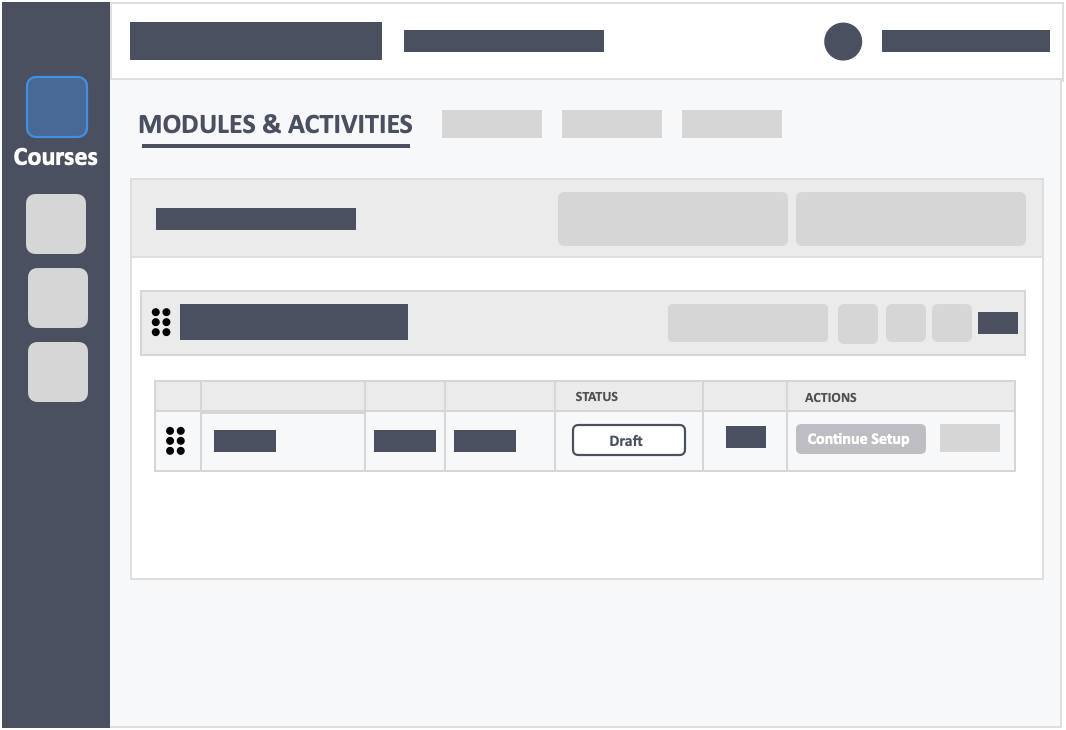
Step 4 – Go to “Questions” on the top-left of the page in the activity creation process.
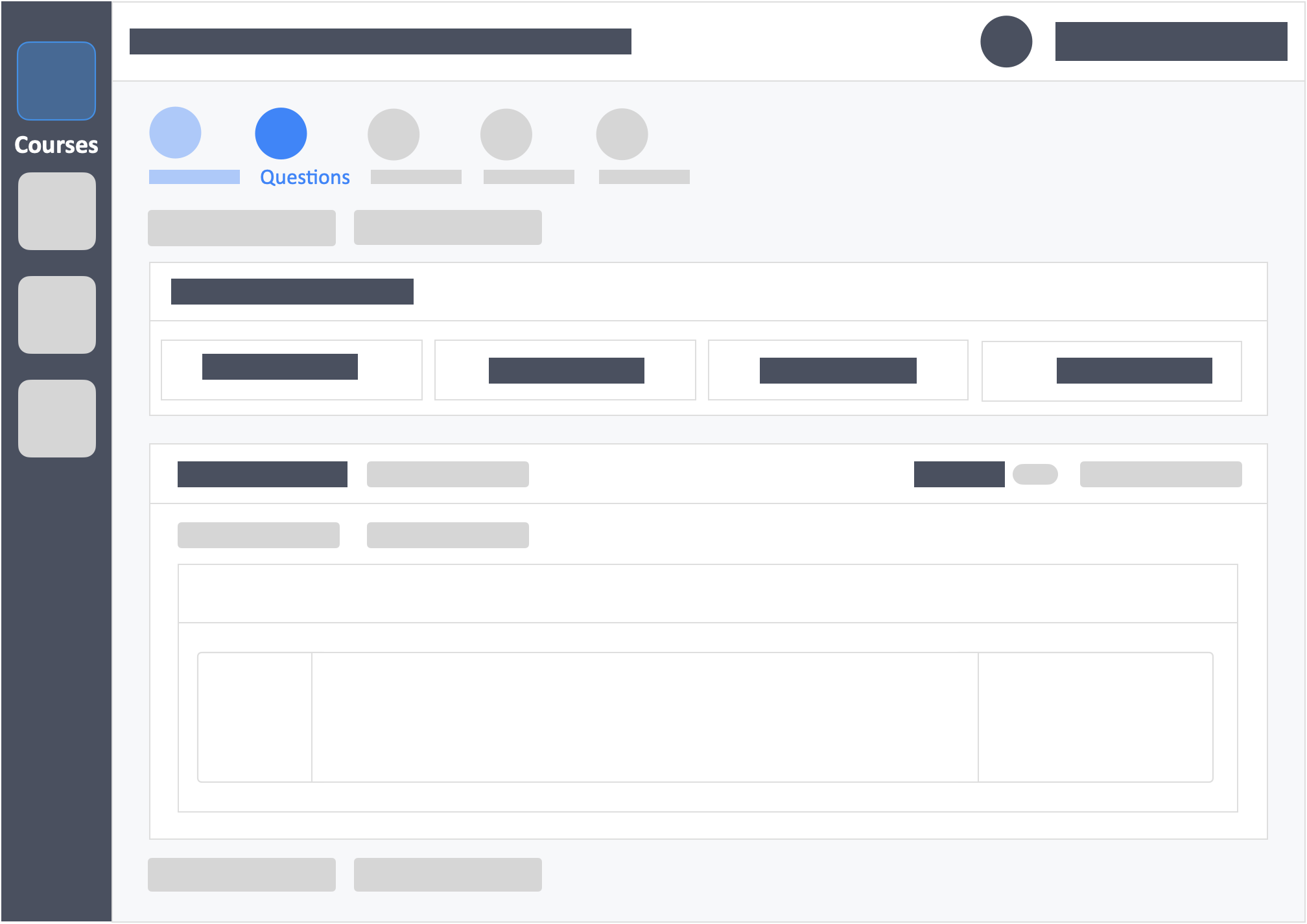
Step 5 – Click the button “Create New Question” in the select method tab.
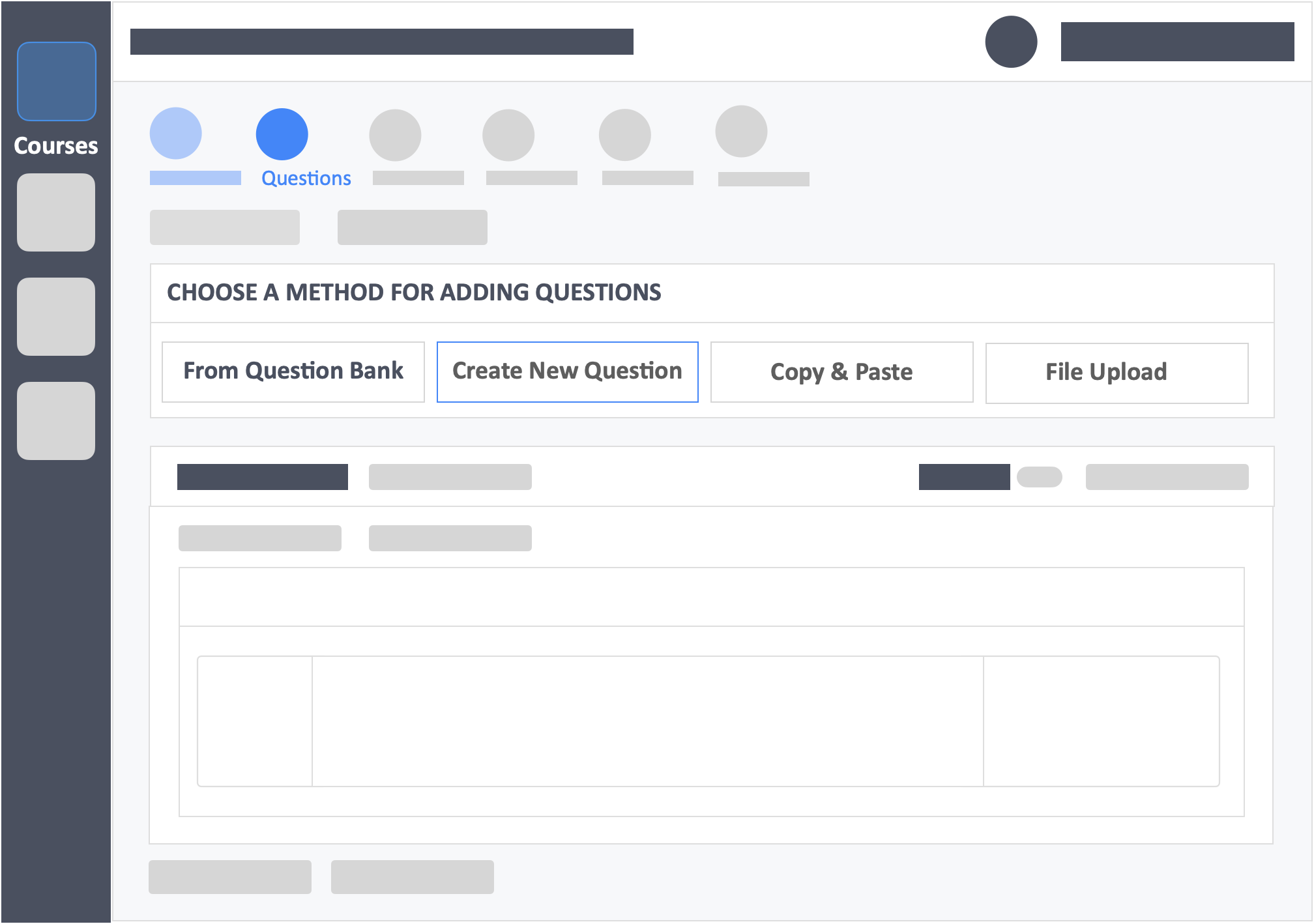
Step 6 – Select question type MCQ (single correct answer).
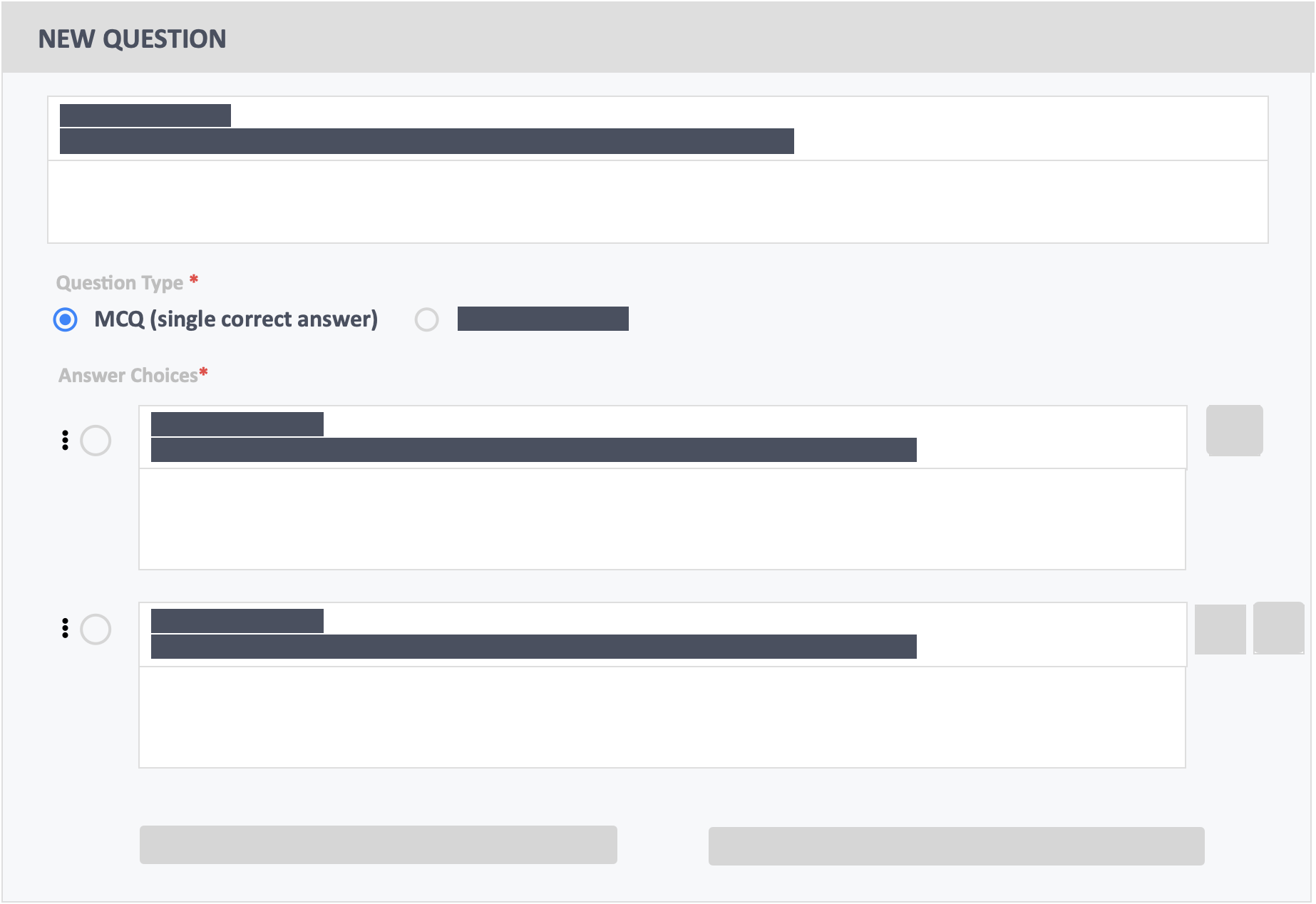
Step 7 – Input your question stem and answer options.
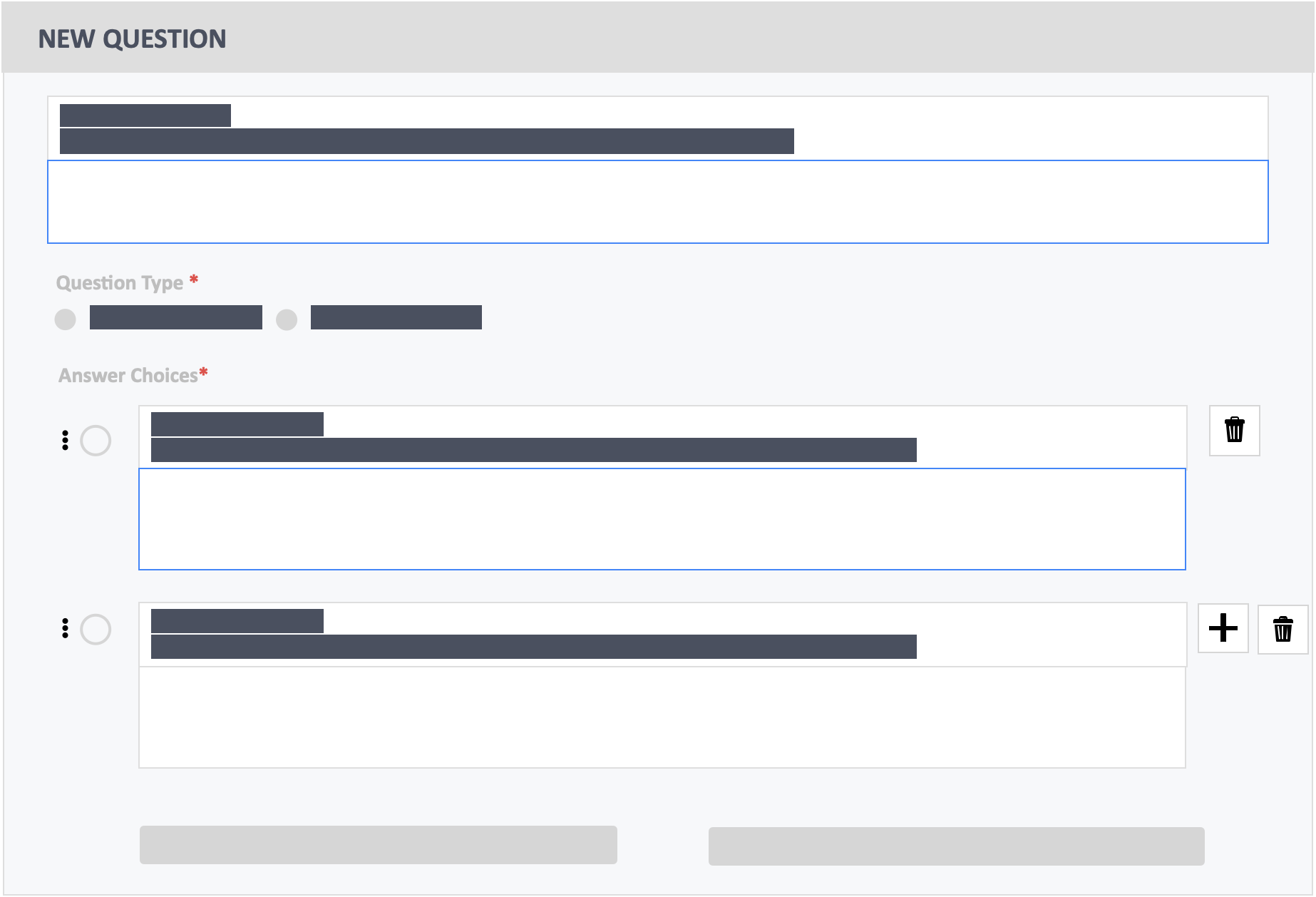
Step 8 – Click the white round button on the left-side of your answer choice to set the right answer.
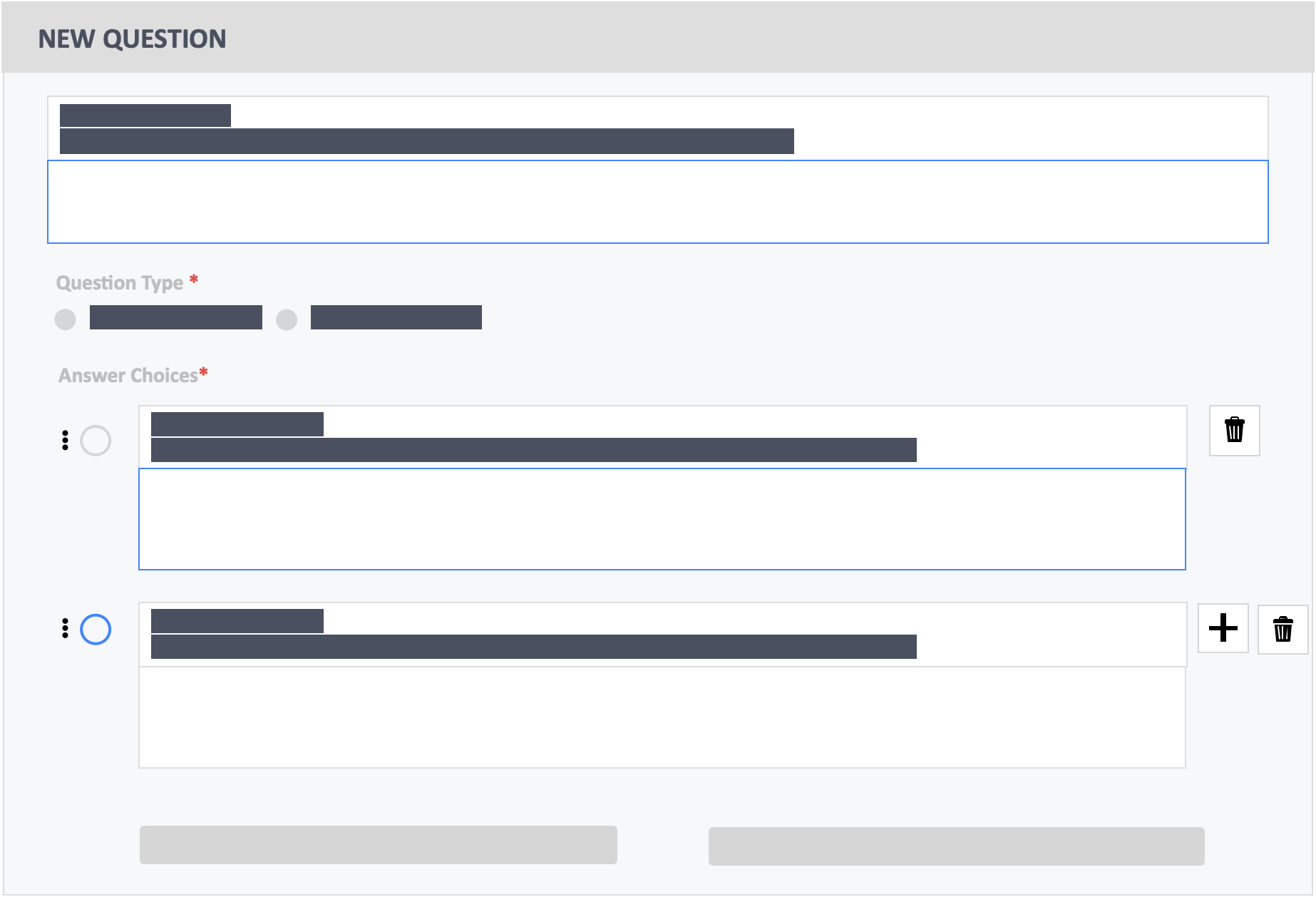
Step 9 – Move down the page and enter your hint.
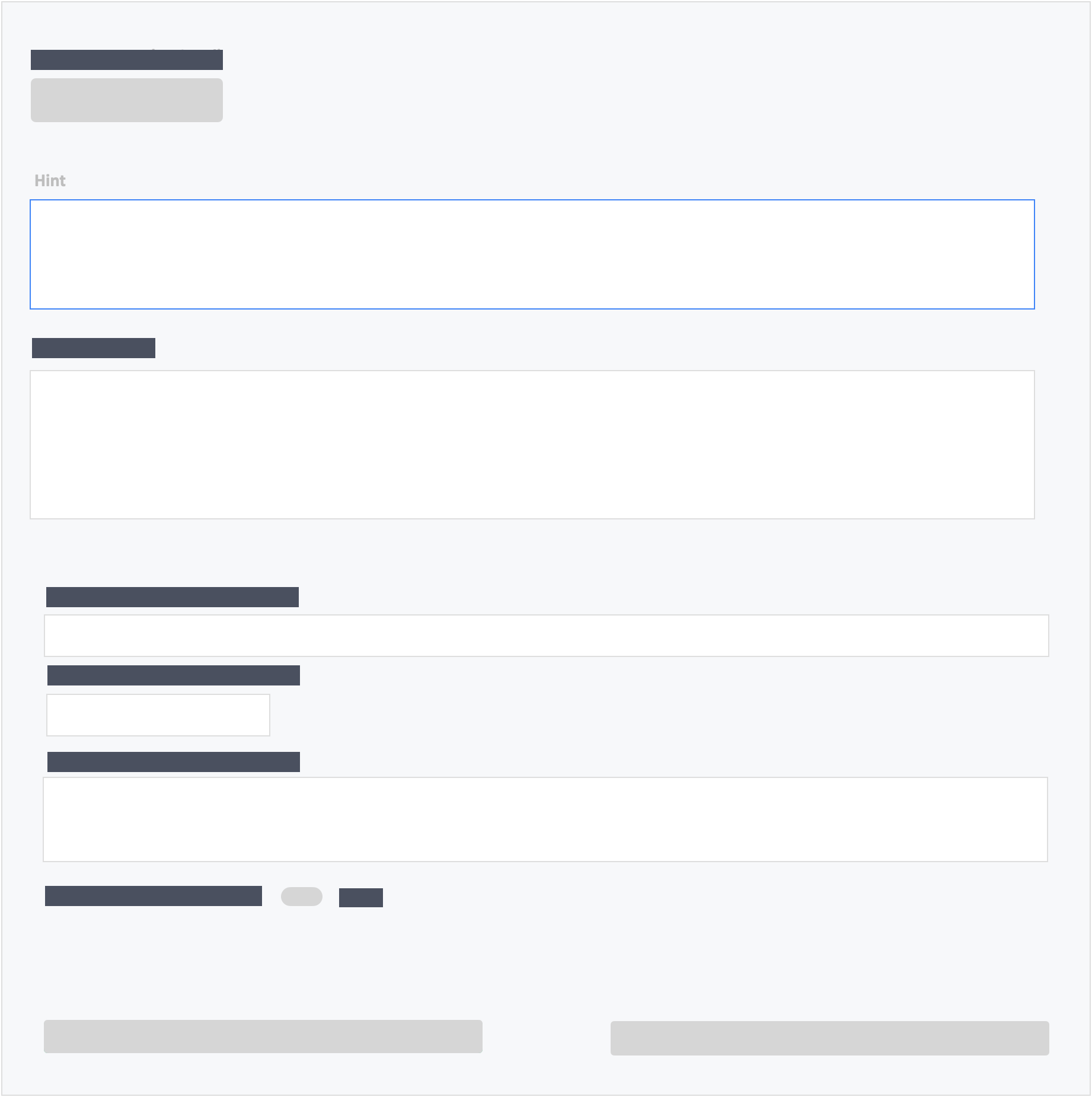
- Ensure that Immediate feedback is turned on
- Hint is shown to the learners when they get the answer wrong.
Step 10 – Enter your explanation.
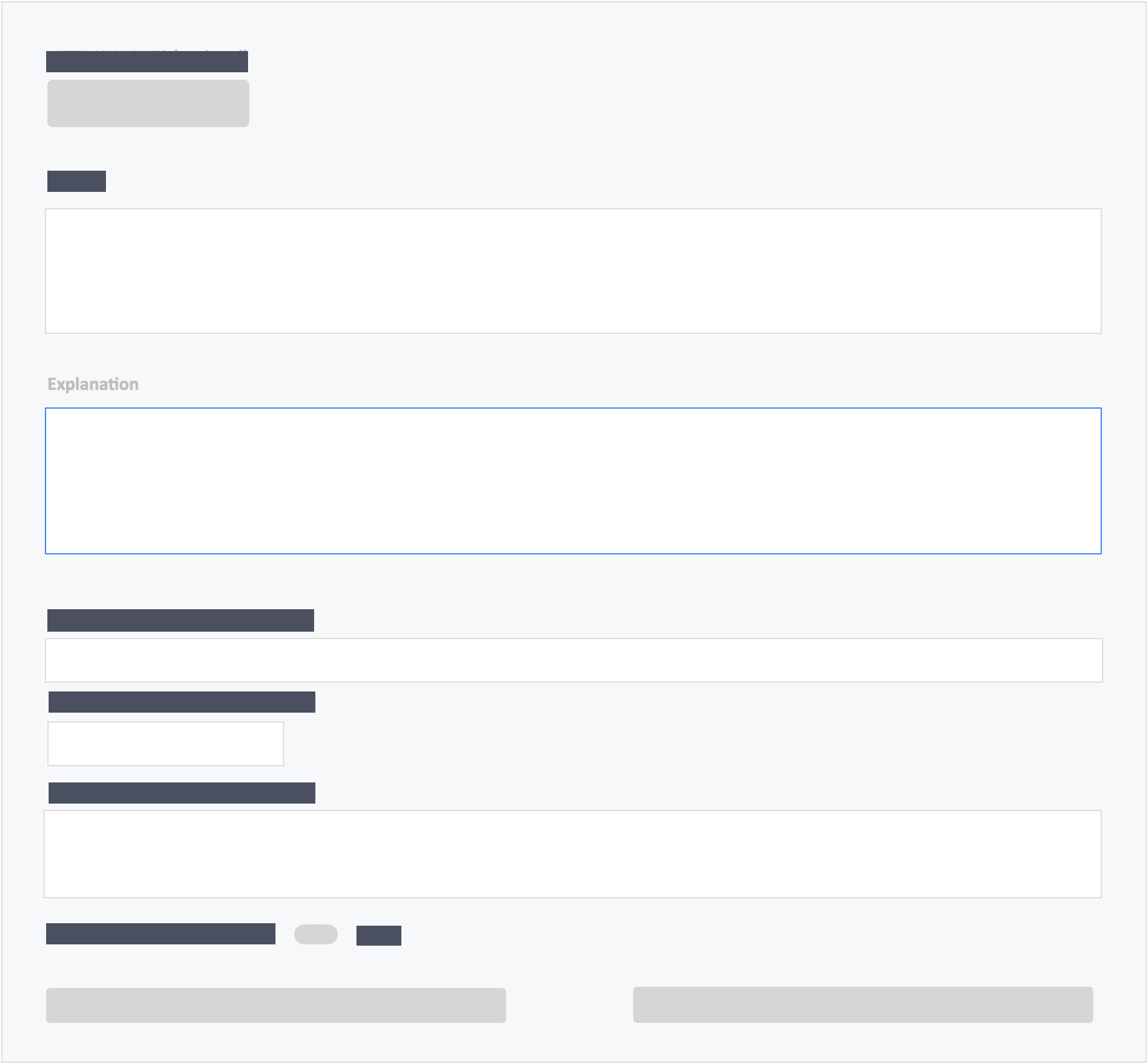
- Ensure that Immediate feedback is turned on.
- The Explanation is shown to the learners when they get the answer correct.
Step 11 – Go to “Optional Settings” in your activity creation process.
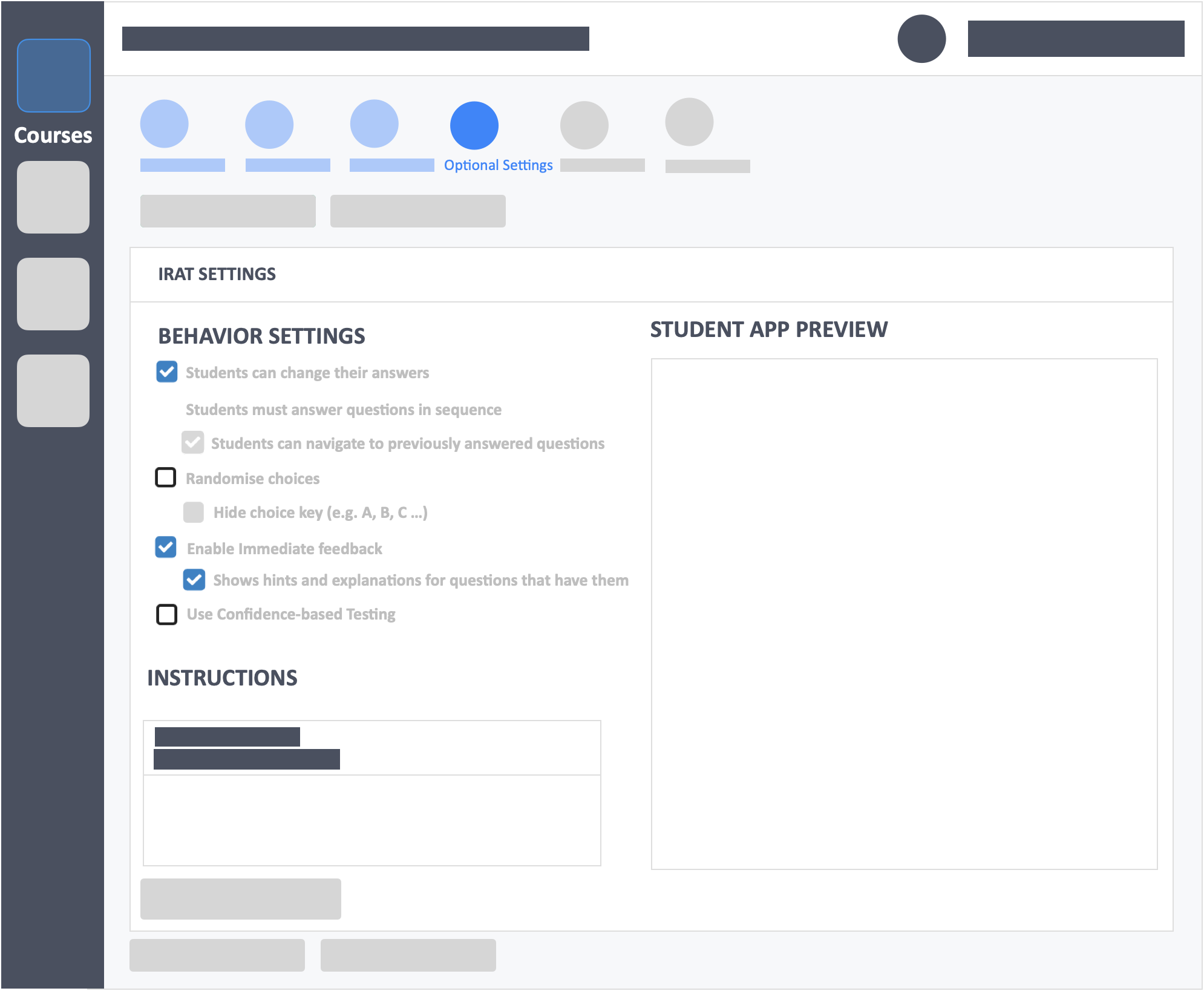
- Enable – Students can change their answers.
- Enable – Enable Immediate feedback.
- Enable – Shows hints and explanations for questions that have them.
