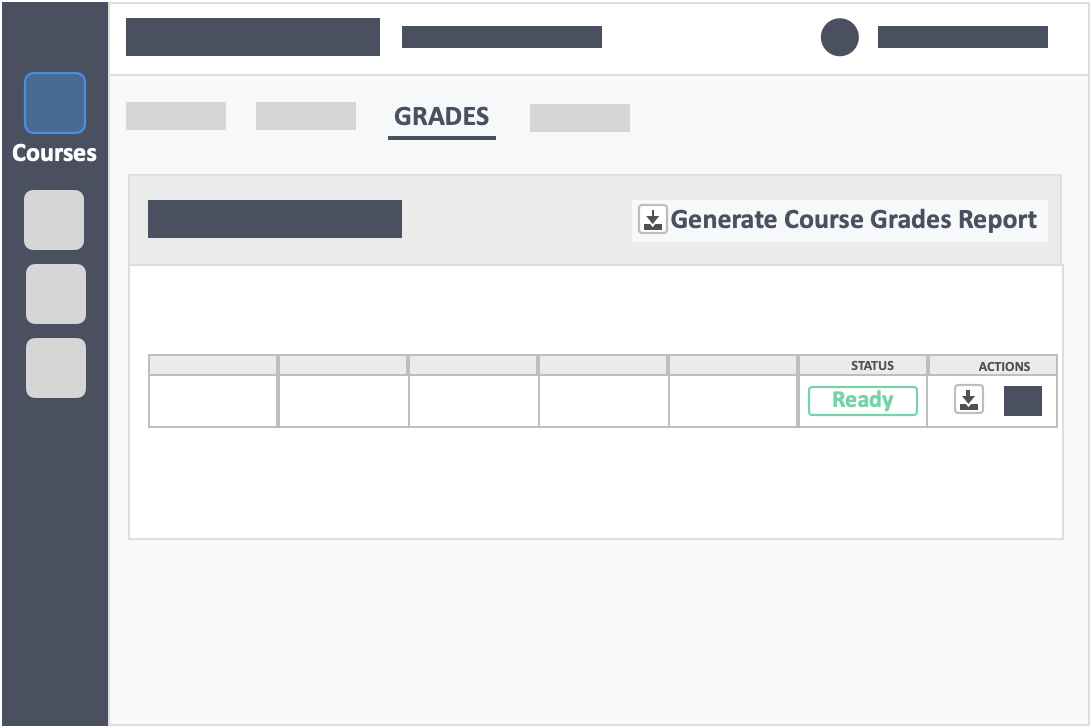Table of Contents
This article will teach you how to download your learners IRAT and TRAT grades after the end of each activity.
This Guide is for:
- Super Admin
- Teacher Admin (Full-Access)
- Teacher (Owner Full-Access)
Steps on How to Download the IRAT and TRAT Activity Grades.
Step 1 – Click the button “Courses” on the left-side navigation.

Step 2 – Click on the course in which the activity is in.
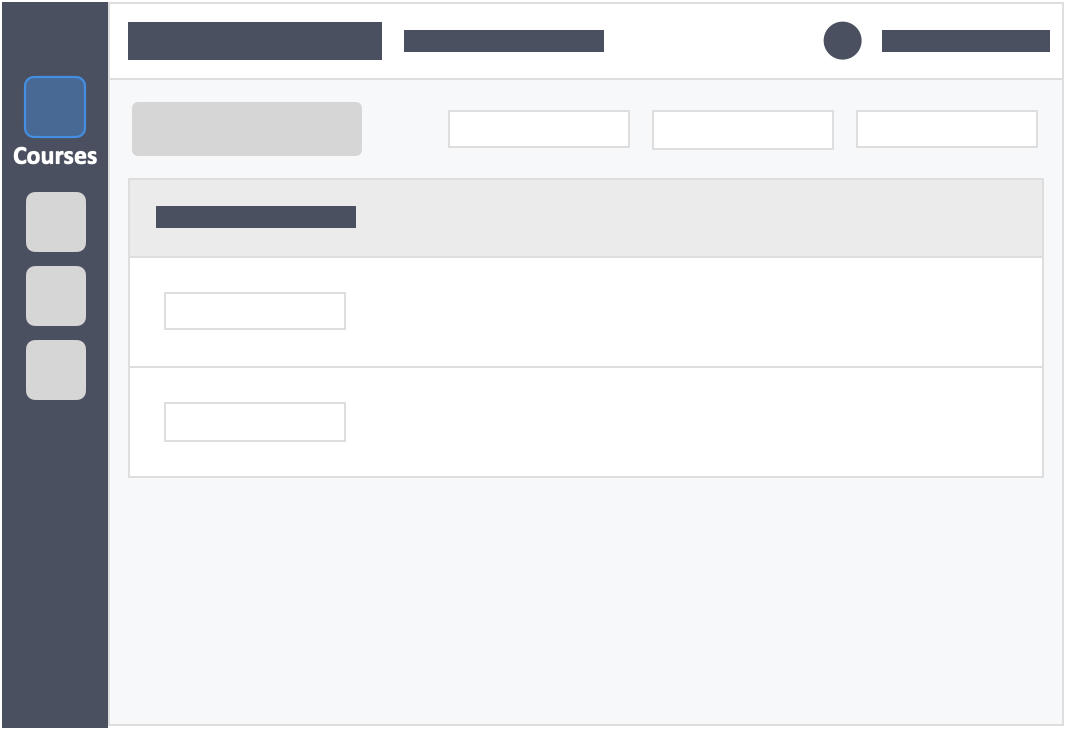
Step 3 – Click the blue button “Go to Dashboard”on the right-side of your actions column of the activity.
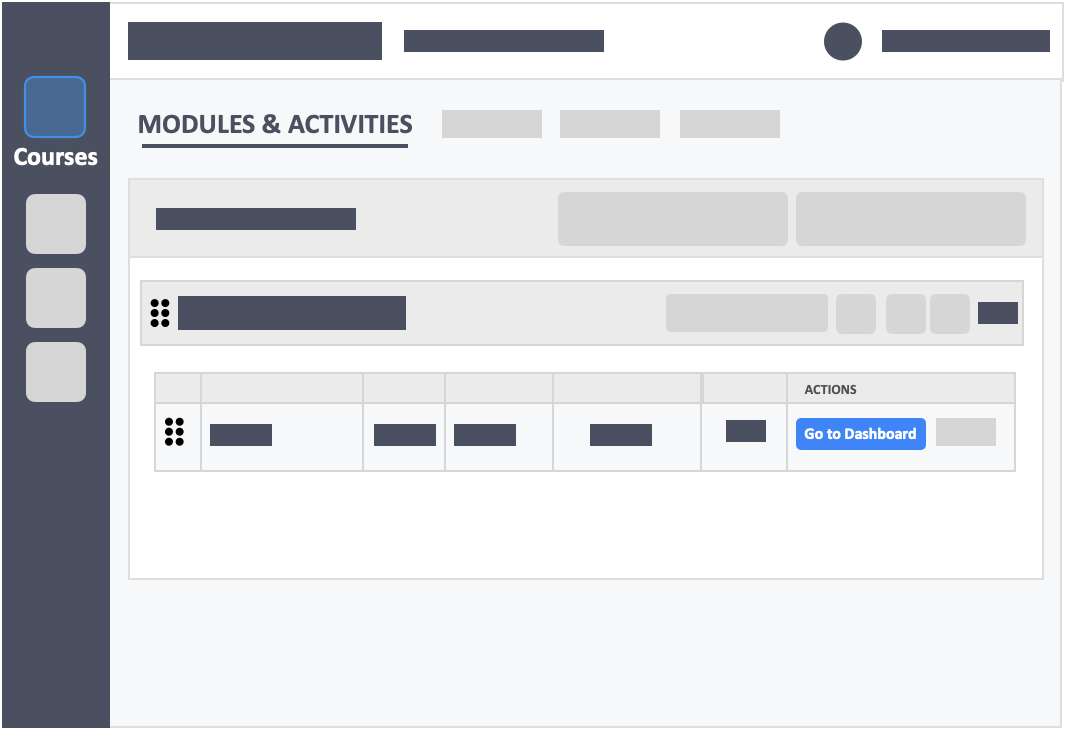
Step 4 – End your IRAT and TRAT activities from your dashboard or wait for the activities to end.
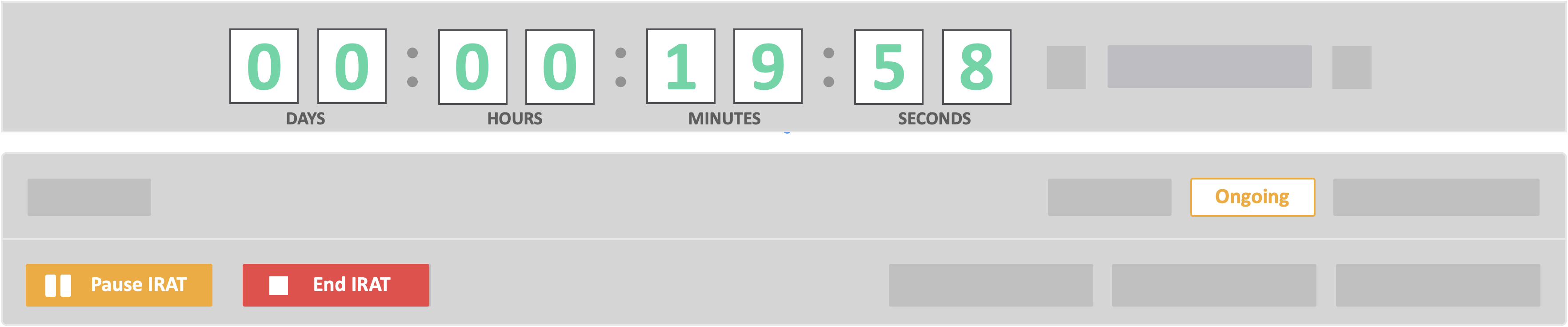
Step 5 – Click the white button “More Actions” on the top-right of the screen.
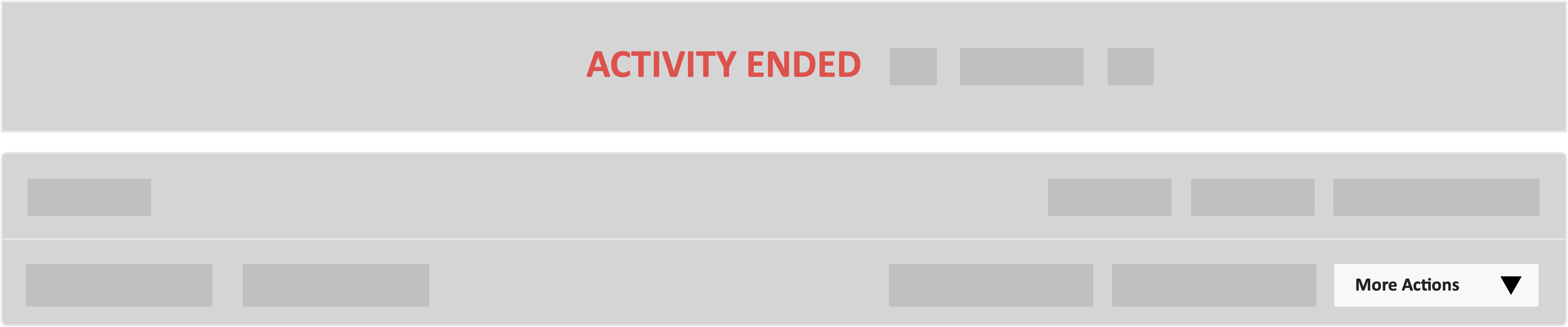
Step 6 – Click the blue button “Export Grades” from the drop-down.
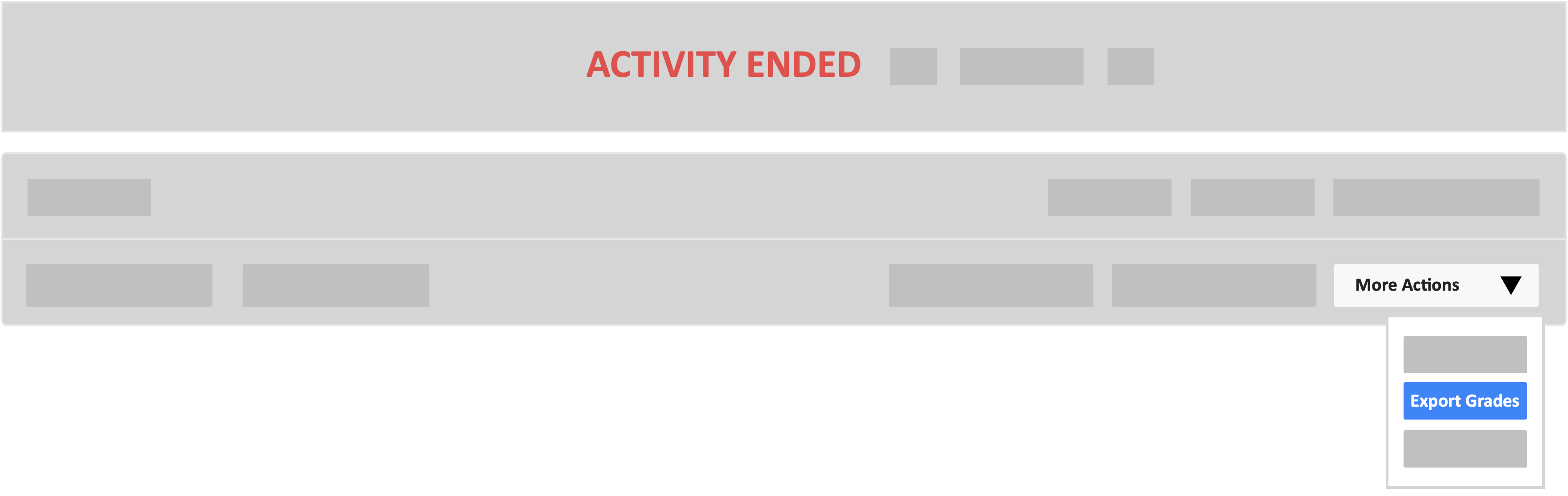
Step 7 – Click on the green button “Yes, Proceed” as a response to the pop-up grades report notification.
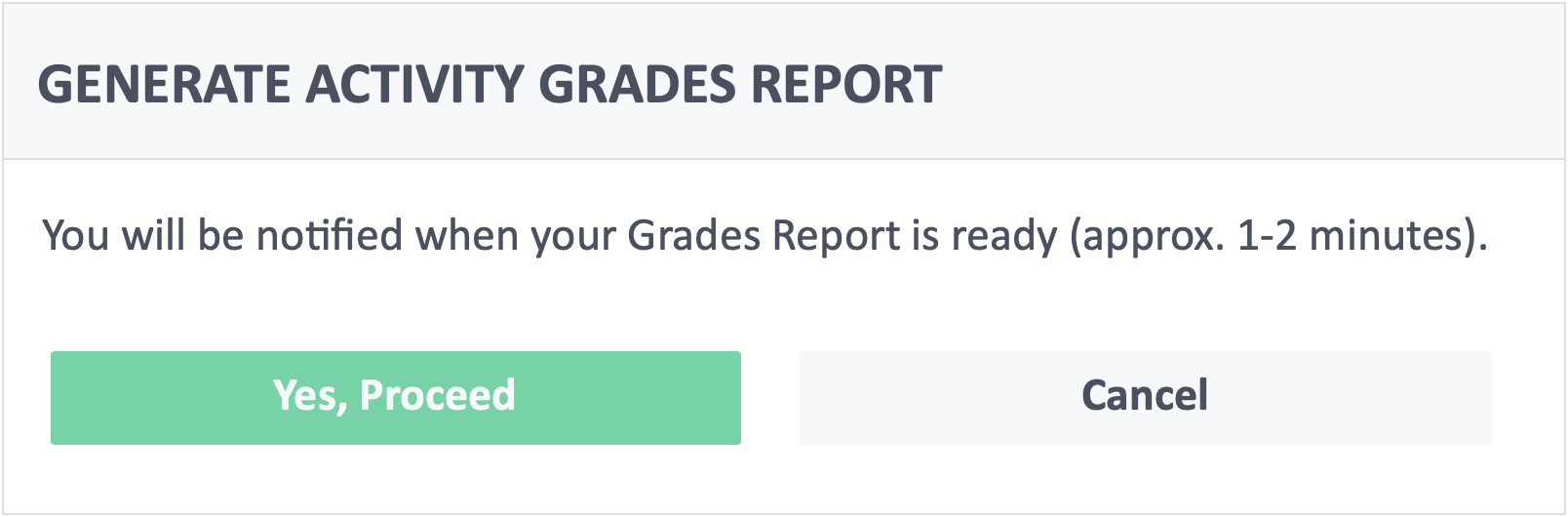
Step 8 – Return to your course page on your dashboard. Click the “Grades” tab on the top left inside the course.
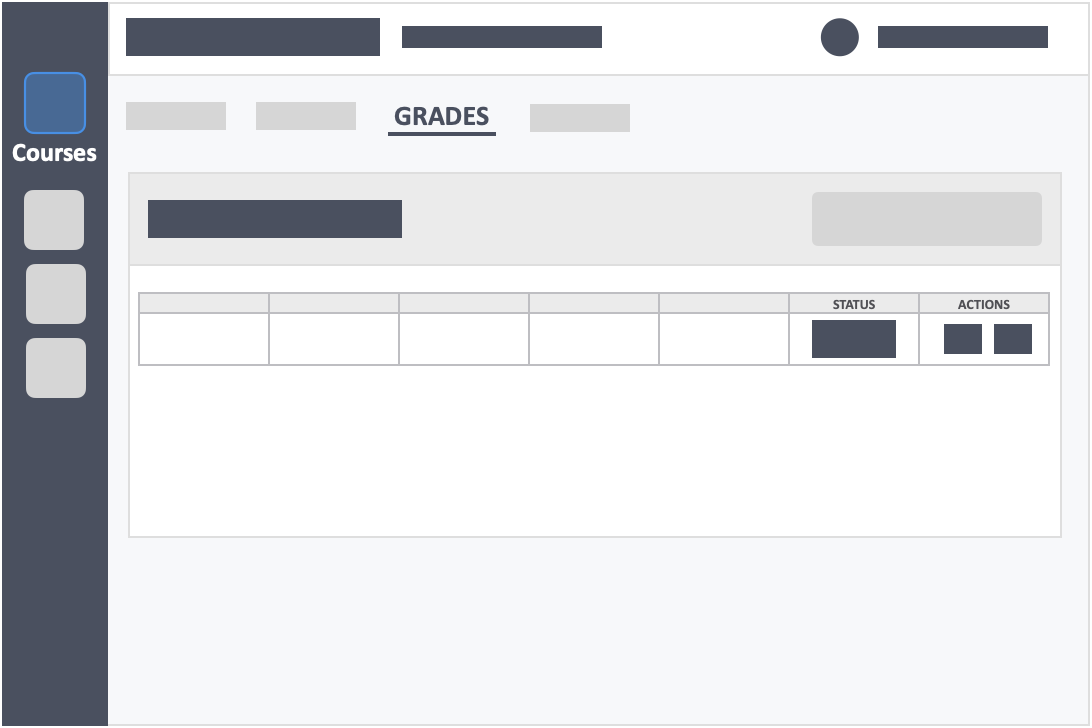
Step 9 – Once it’s ready, click the white “download” icon button on the right-side of the screen under the actions tab to export the file to your computer for viewing or editing.