Table of Contents
This article will teach you how to preview an activity as a learner. The preview option will be shown on your dashboard during your application activity setup. This mechanism is established as a quality check before moving ahead to publish the activity and changes can be made to your activity setup after previewing as a learner and before publishing the activity.
This Guide is for:
- Super Admin
- Teacher Admin (Full-Access)
- Teacher, (Owner Full-Access)
Steps on How to Preview an Activity as a Learner
Step 1 – Click the button “Courses” on the left-side navigation.

Step 2 – Click on the course in which the activity is in.
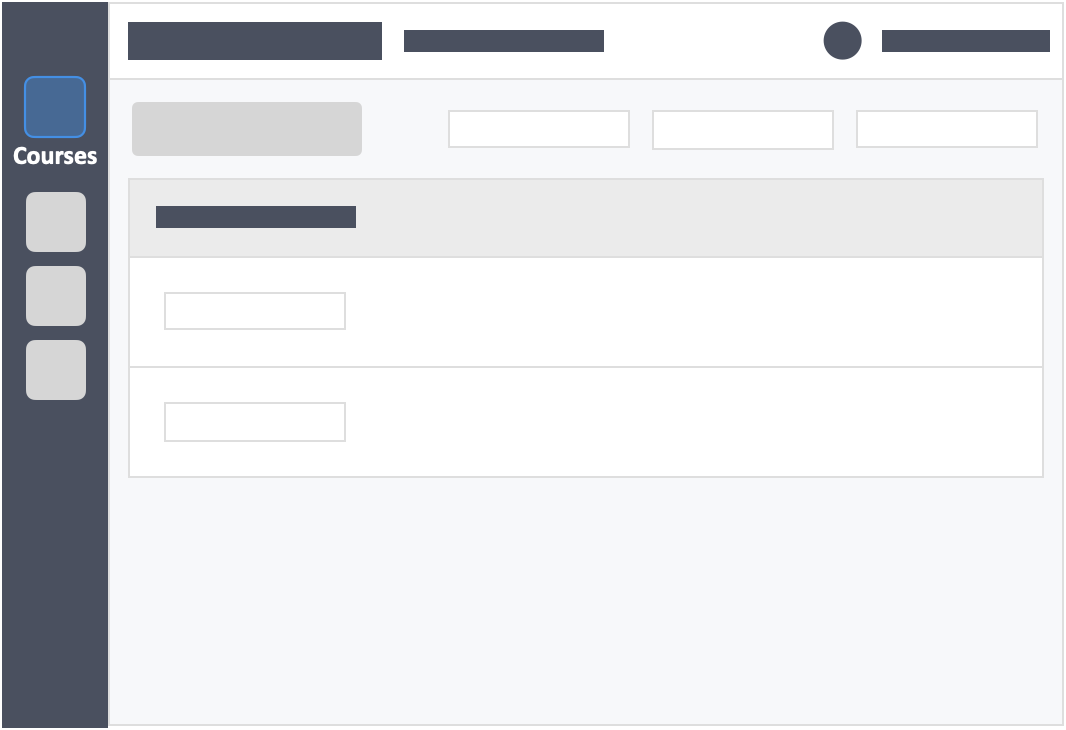
Step 3 – Click the blue button “Continue Setup” on the right-side of your actions column of the activity.
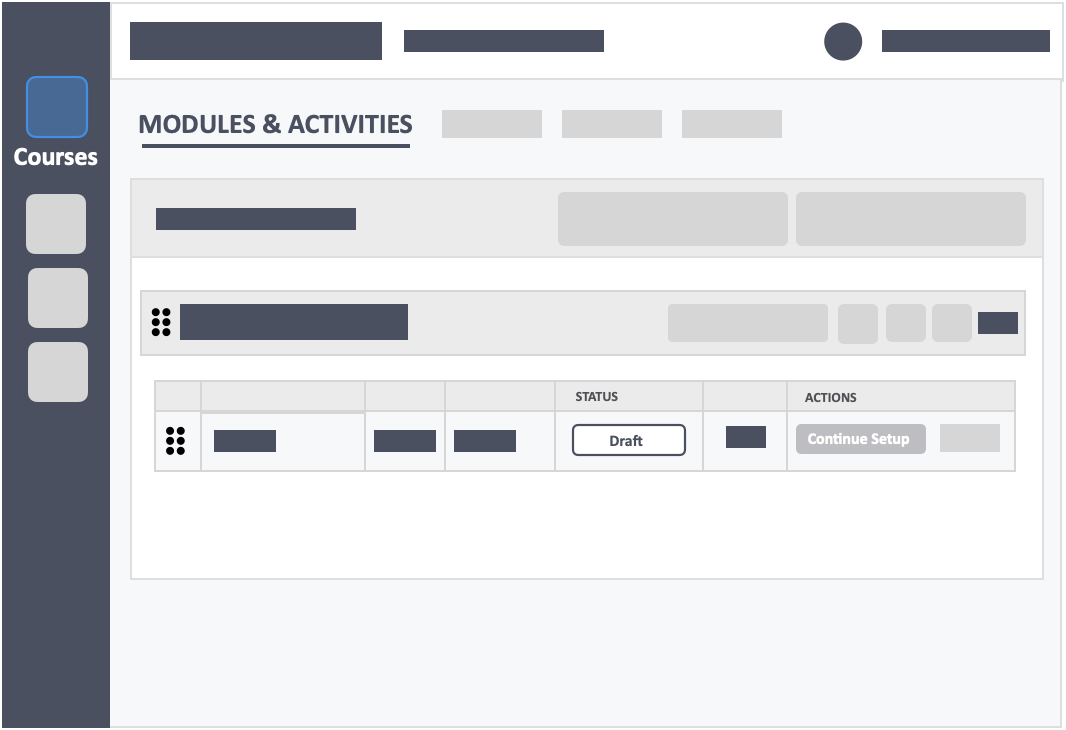
Step 4 – Click the blue button “Review” on the top-left of the page.
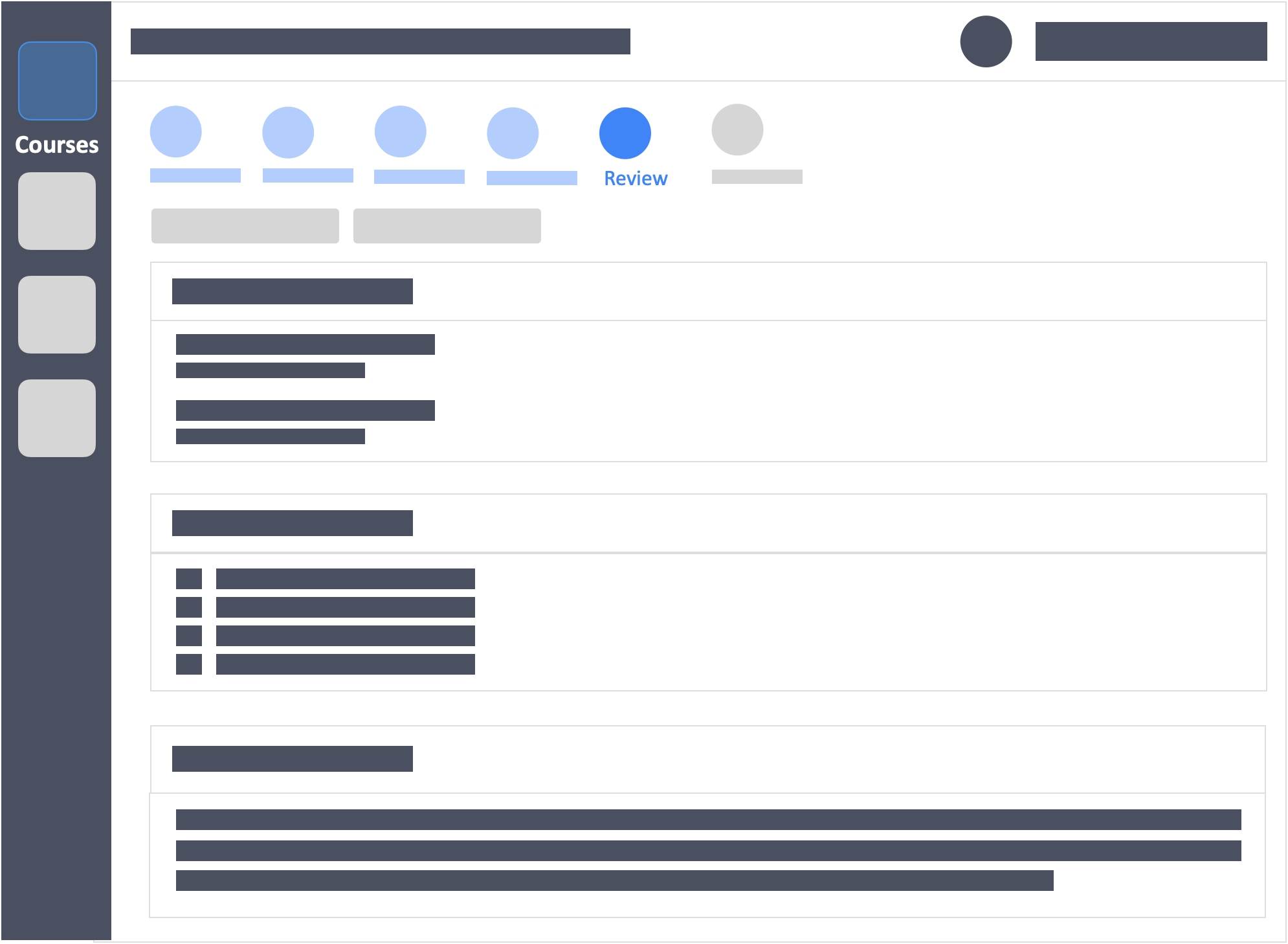
Step 5 – Scroll down the page to the section “Questions for This Activity”.
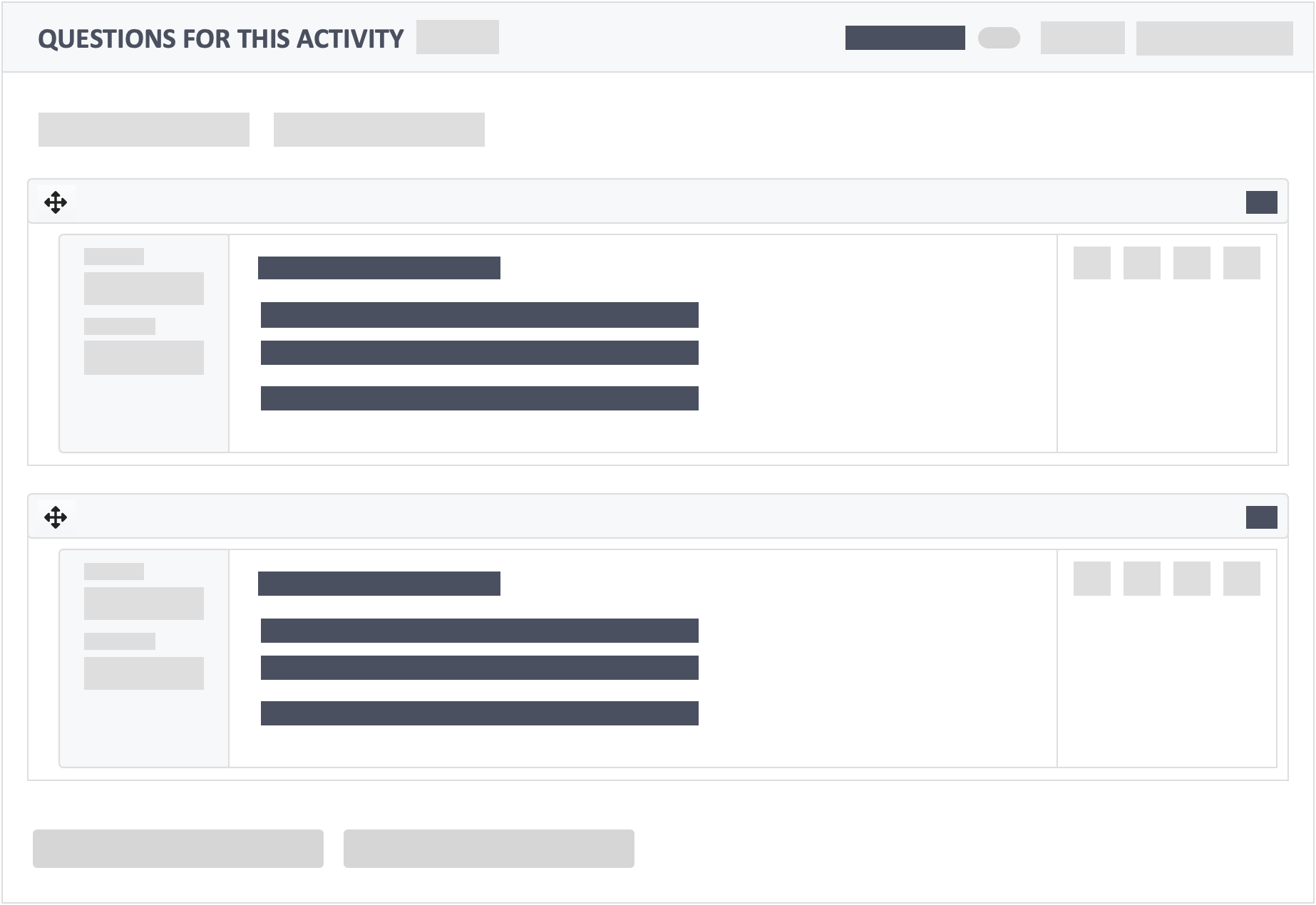
Step 6 – Click the blue button “Preview as Student” on the right-side of the page.
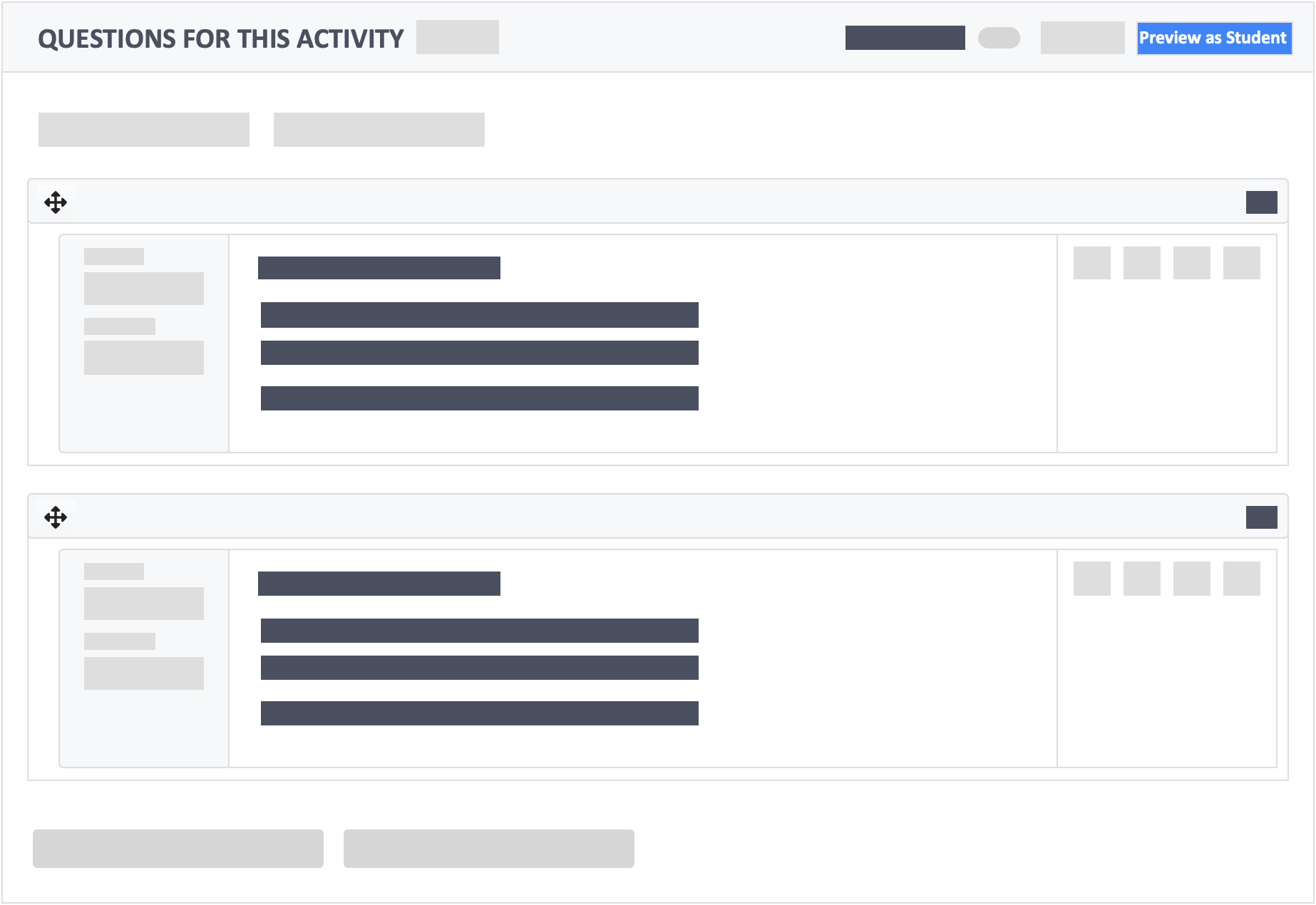
- A new page will pop up showing the application case activity. You can go through the application case activity like a learner.
