Table of Contents
This article will teach you how to create an Application case activity.
This Guide is for:
- Super Admin
- Teacher Admin (Full-Access)
- Teacher (Owner Full-Access)
Steps on How to Create an Application Case Activity
Step 1 – Click the button “Courses” on the left-side navigation.

Step 2 – Click on the course you want to add your activity in.
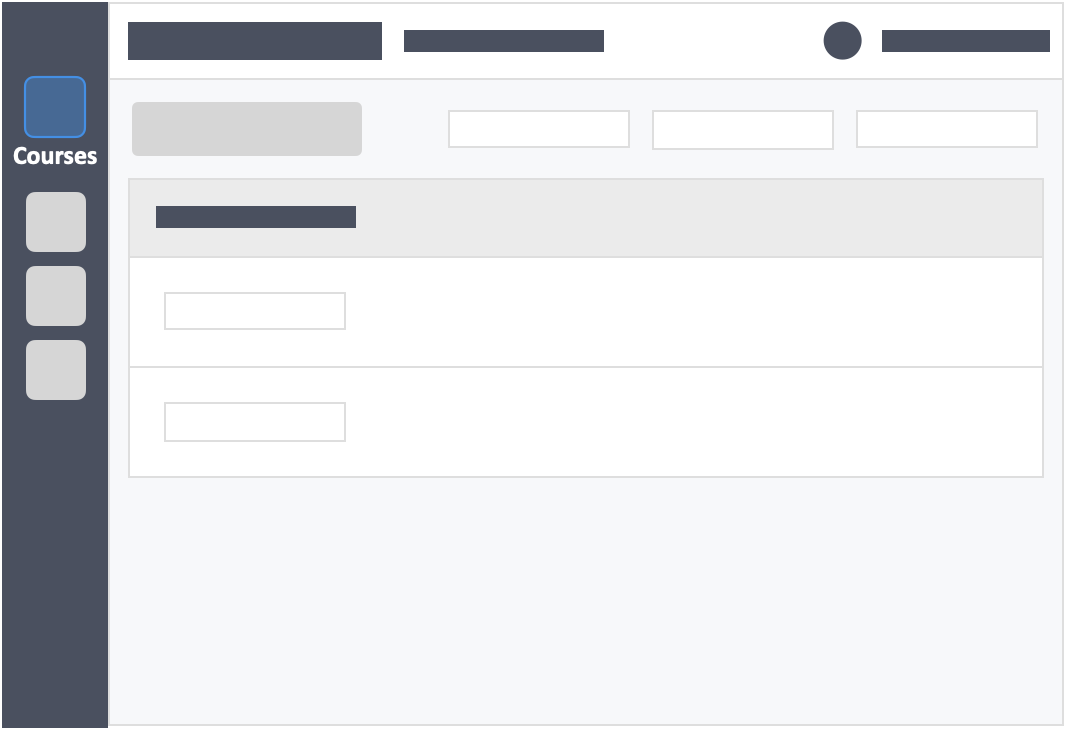
Step 3 – Click the green button “+New Activity“ within the module header you want your activity in.
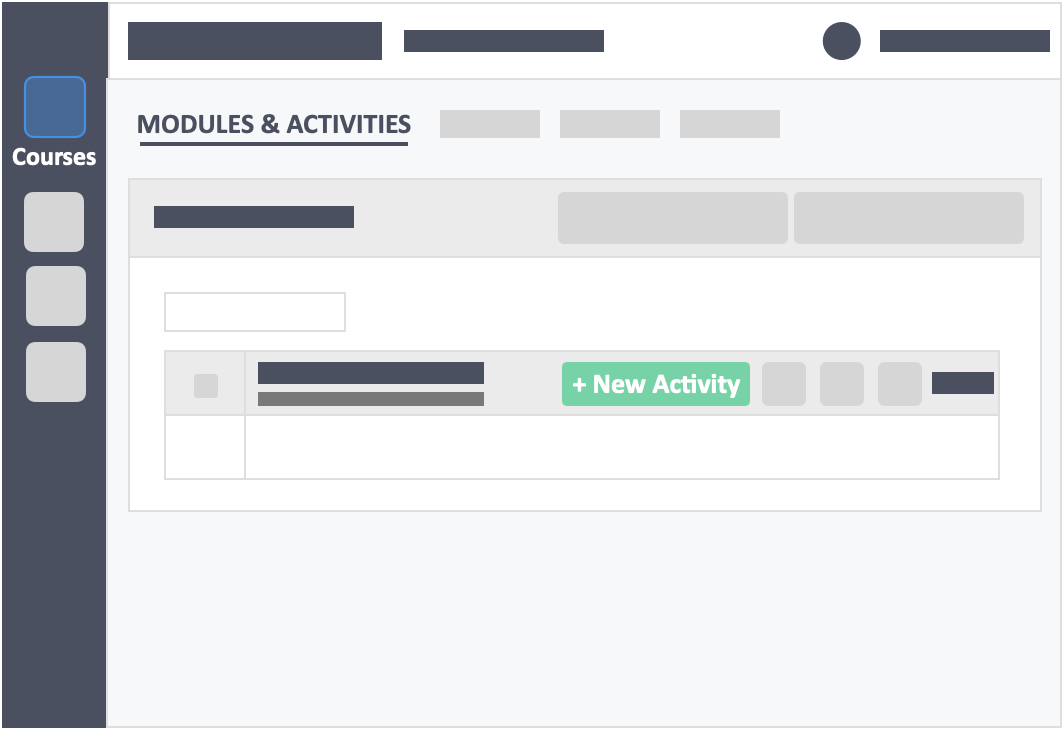
Step 4 – Fill out the activity details.
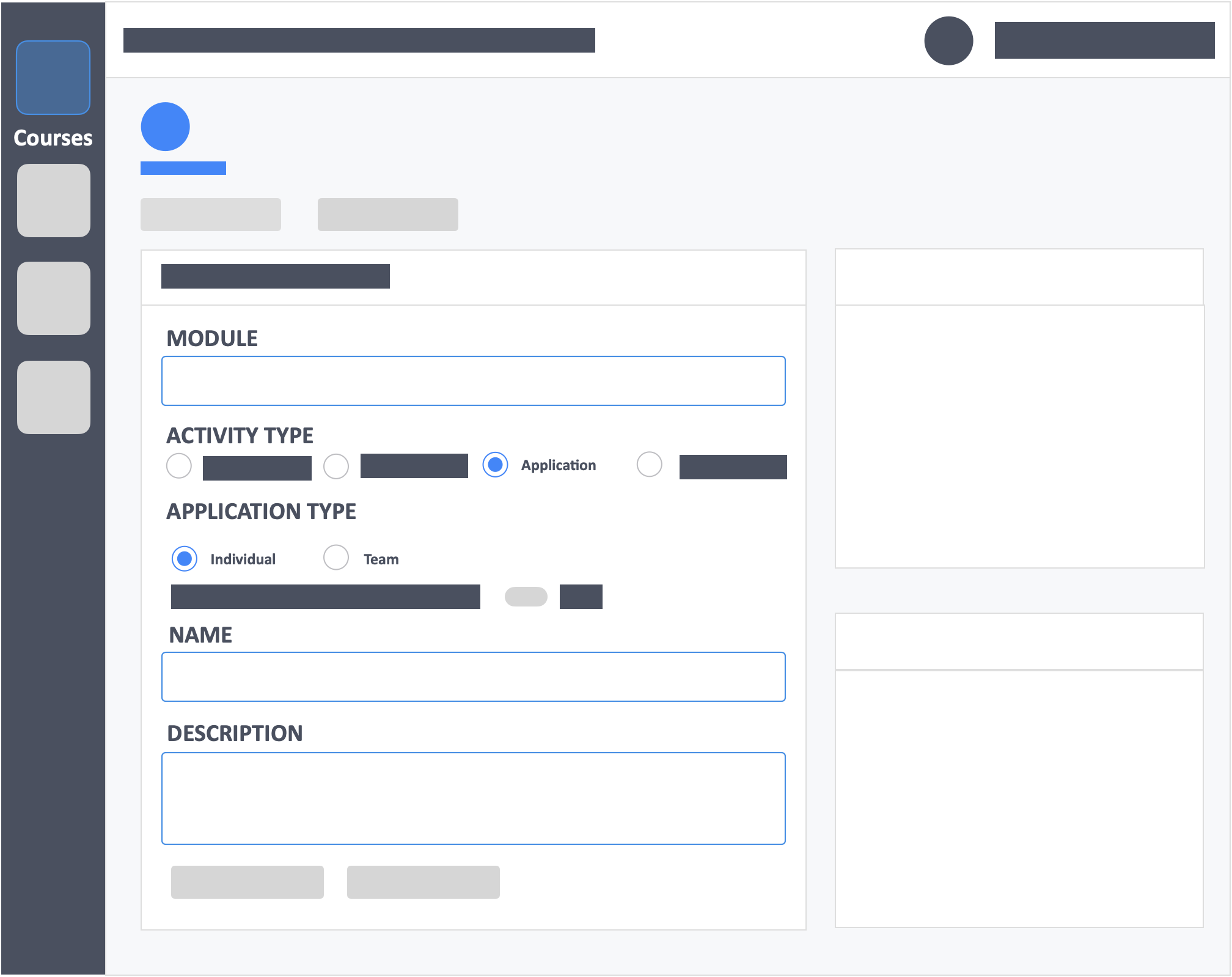
- Module – (required) Click the drop-down to select the module to add activity to.
- Activity Type – (required) Select Application
- Application Type – (required) Select Individual or team
- Name – (required) This is the name of the activity you are teaching.
- Description – (optional) Concise statements which informs a learner about the subject matter, approach, scope, and applicability of the activity. This could include learning objectives or any details you would like to reference.
Step 5 – Click the green button “Go to Questions” on the bottom-left of the page (to save basic settings and go to the next step).
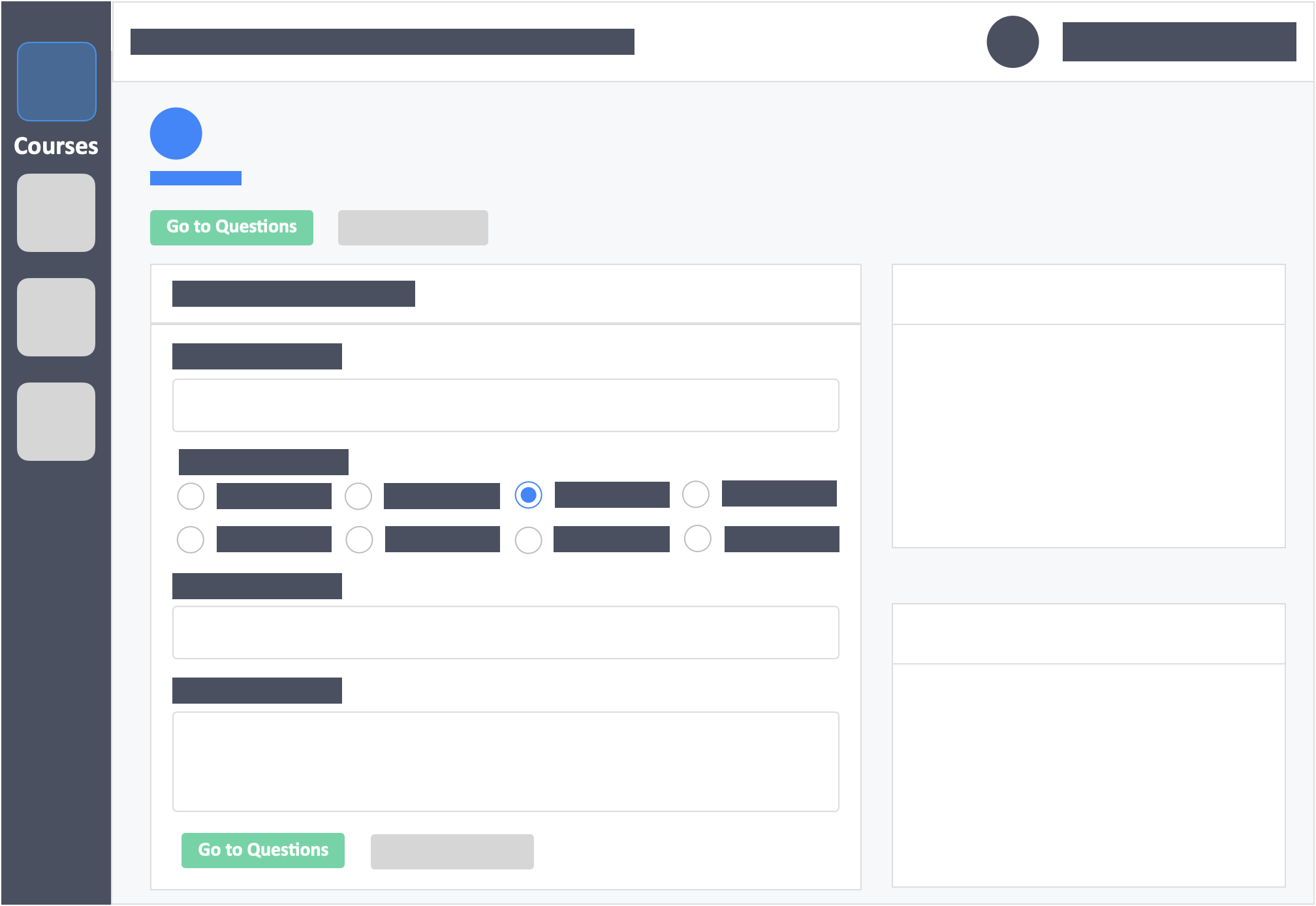
Step 6 – Add your questions.
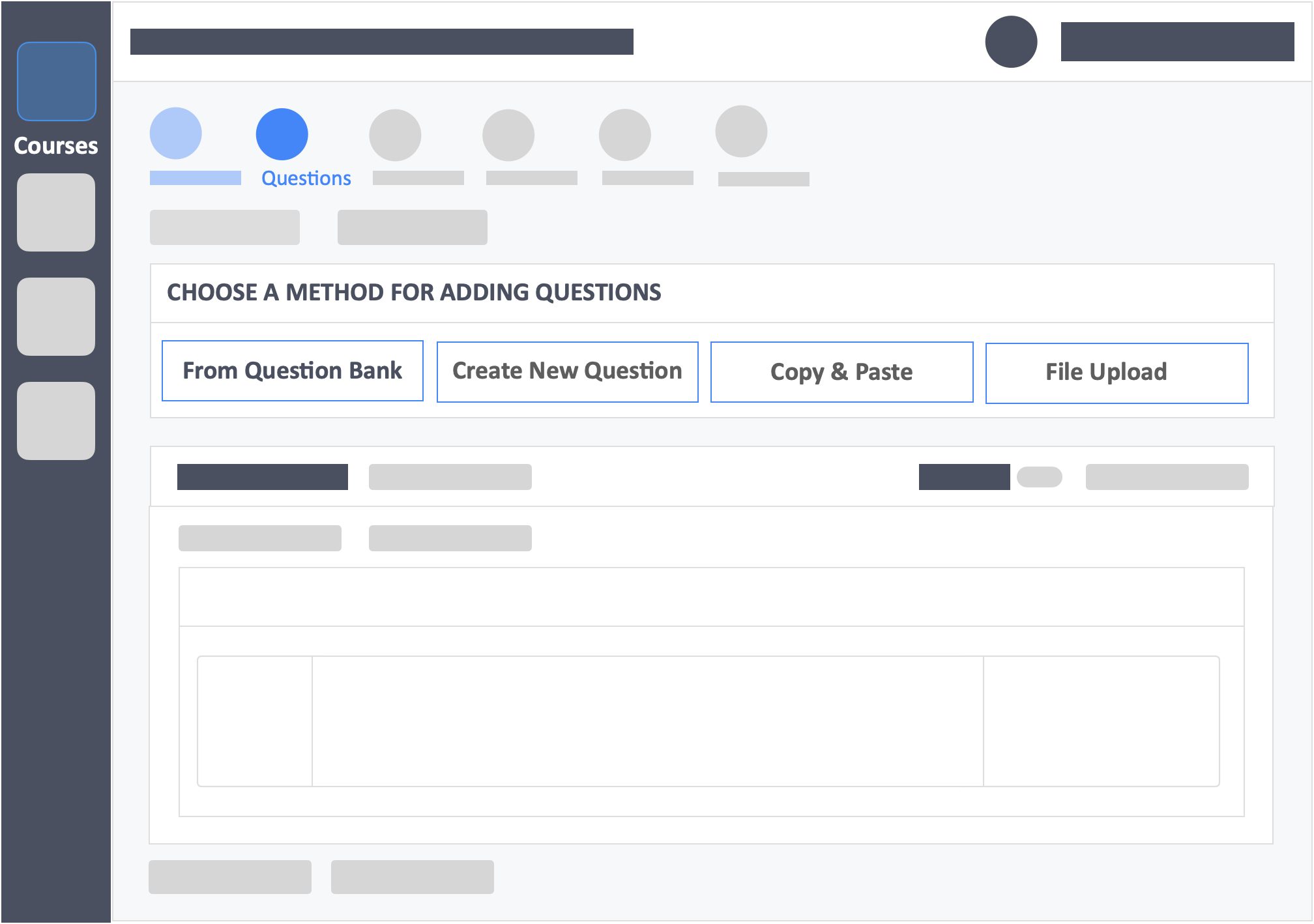
- Choose a method for adding questions:
- Question Bank – These are questions that you have already in your InteDashboard account. Click to learn how
- Create New Question – Add questions one at a time. Click link to learn how
- Copy and Paste – Add questions in bulk. Click link to learn how
- File Upload – Add questions in bulk. Click link to learn how
Step 7 – Click the green button “Go to Scoring” on the bottom-left of the page (to save your questions and go to the next step).
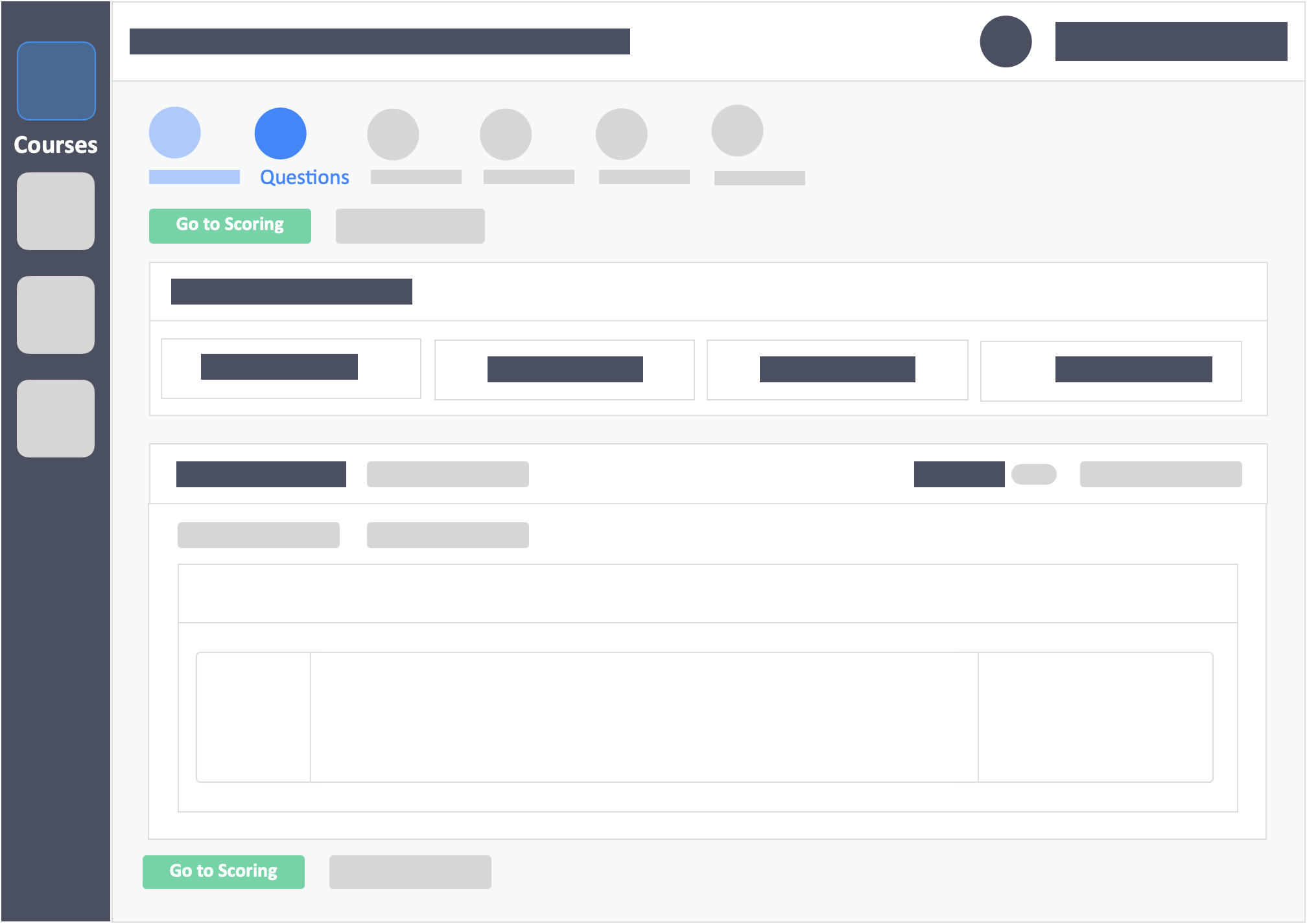
Set points for each question. You can set the same point for all questions or set different point for each question. Click on the plus (+) or (-) buttons to add or deduct points per question.
Step 8 – Click the green button “Go to Optional Settings“ on the top-left of the page (to save scores and go to the next step).
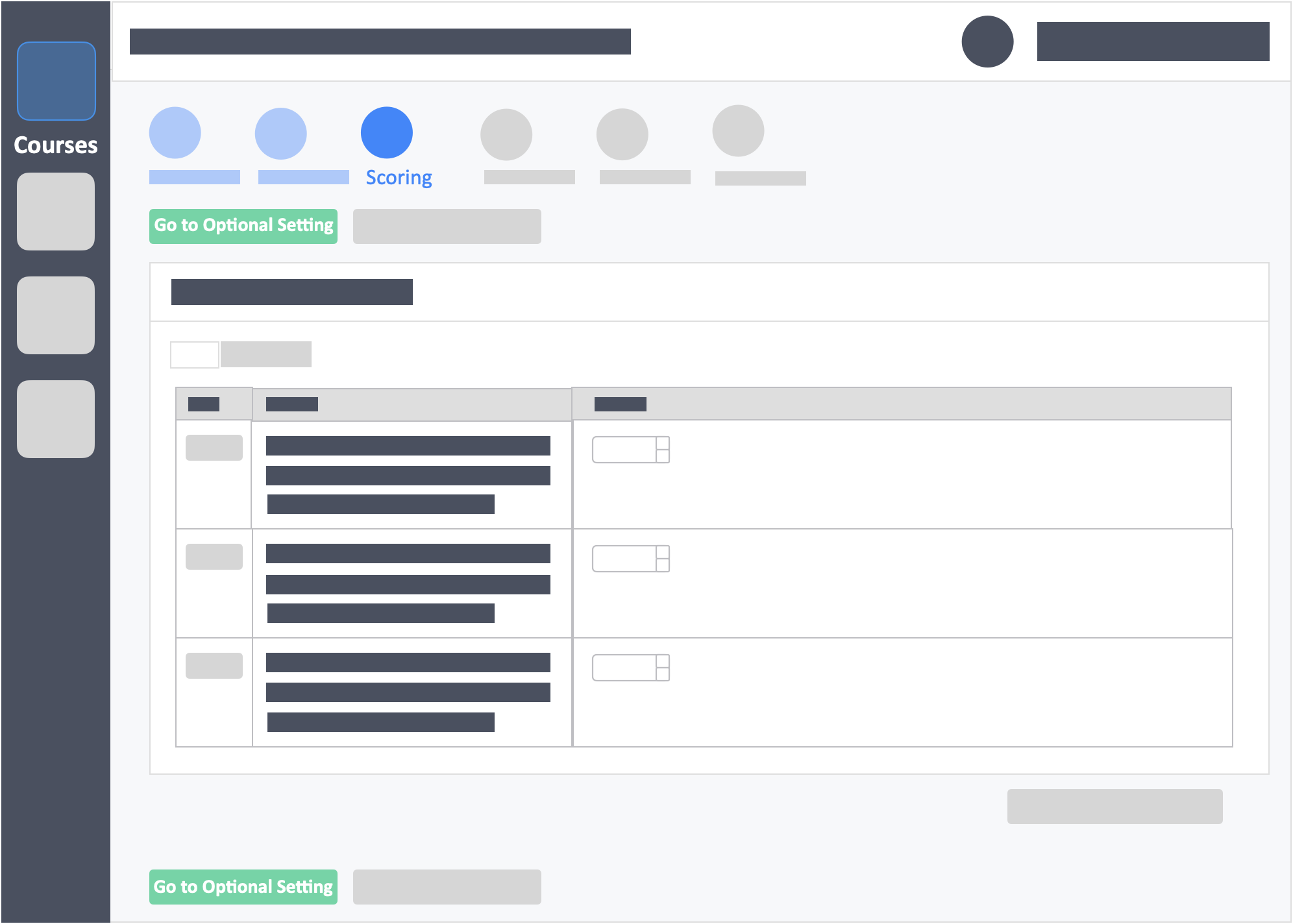
Step 9 – Choose your settings.
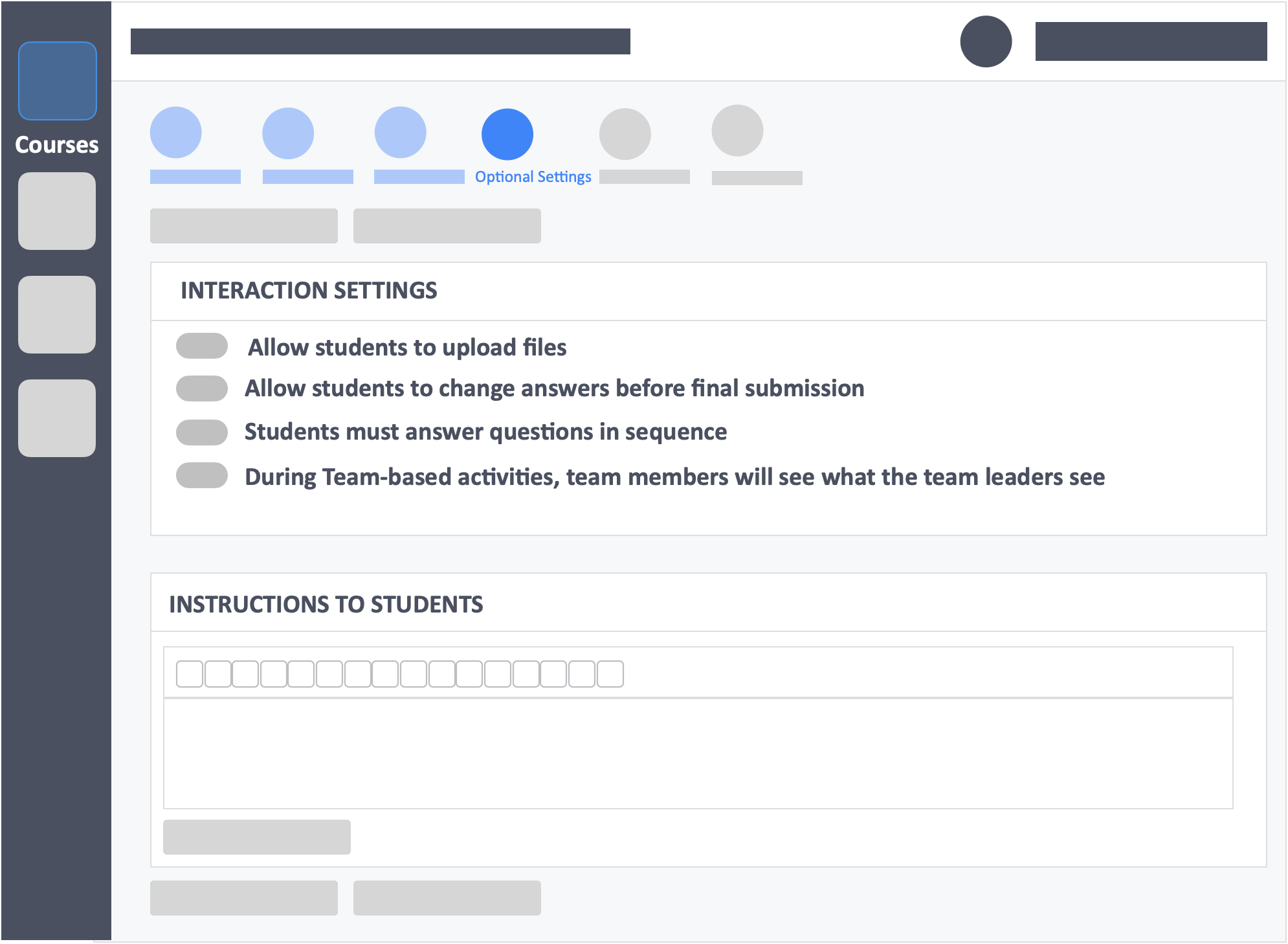
- Toggle the controls yes/no or add instructions. Upload a file or type on the text box to put instructions to your activity.
- If you want learners to be able to upload files as part of their answers, toggle-yes Allow students to upload files.
- If you want learners to be able to change and re-change their answers throughout the entire test, toggle-yes Allow students to change answers before final submission.
- If you don’t want learners to skip questions,toggle-yes Students must answer questions in sequence.
- If you want learners to see what the team leader is seeing, toggle-yes During team based activities, team members will see what the team leader sees.
Step 10 – Click the green button “Review Your Activity“ on the top-left of the page (to save settings and go to the next step).
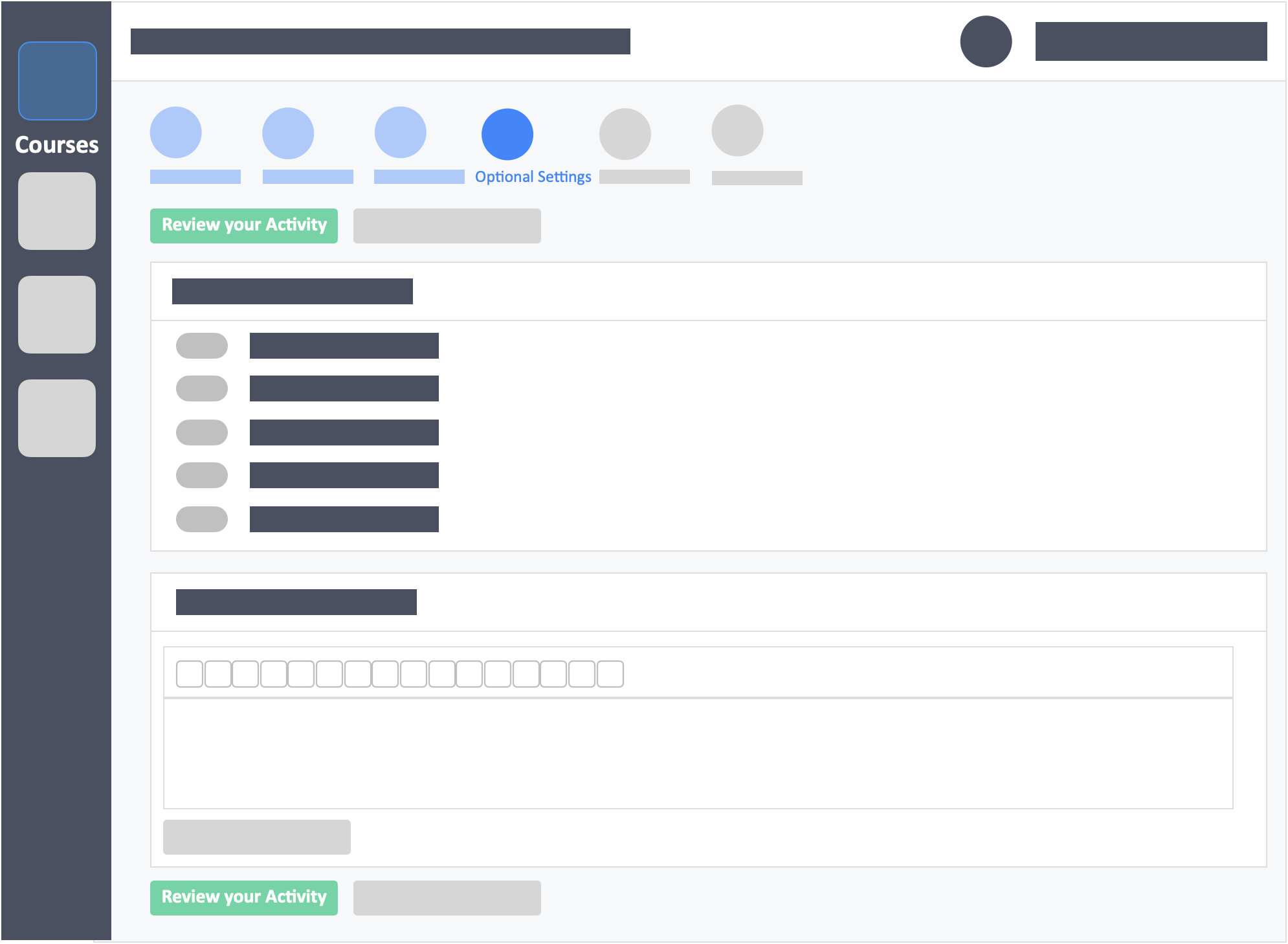
Our recommendations
✅ This page will show you all the content and settings of the activity. We recommend that you go over the entire activity and do a final scan before proceeding to publish.
Step 11 – Click the green button “Publish your Activity“ on the top-left of the page to publish the activity.
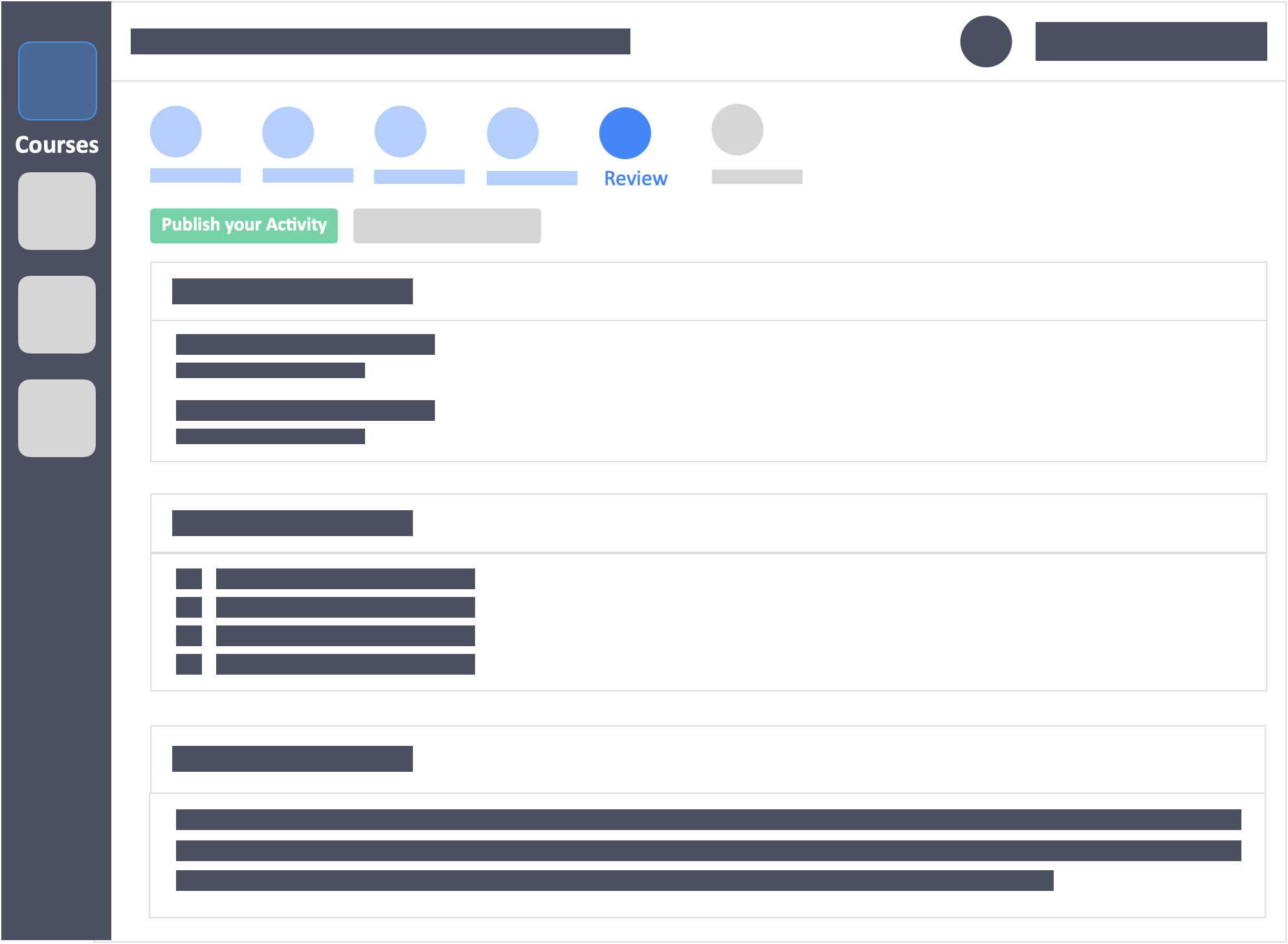
- Type – (required)
- Synchronous – Click to learn more
- Asynchronous – Click to learn more
- Open Period
- Activity Duration – (required)
- Learner’s Access Password – (optional)
Once you publish the activity, you won’t be able to go back and change the values set until you reset or duplicate the activity.
Step 12 – Run Your Activity with learners.
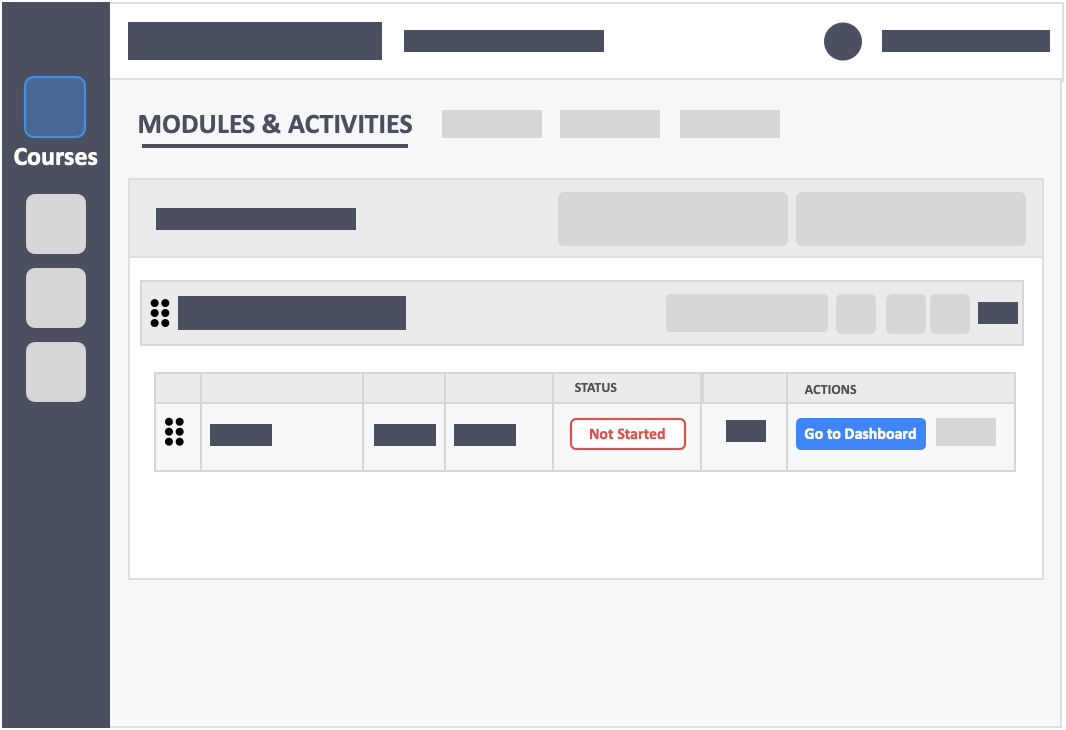
- You’ll be taken back to the Modules and Activities page upon publishing.
- Click the green button “Go to Dashboard”.
- Start your activity if you have selected Synchronous
- It will automatically start at the appointed start-date-and-time if you have selected Asynchronous
