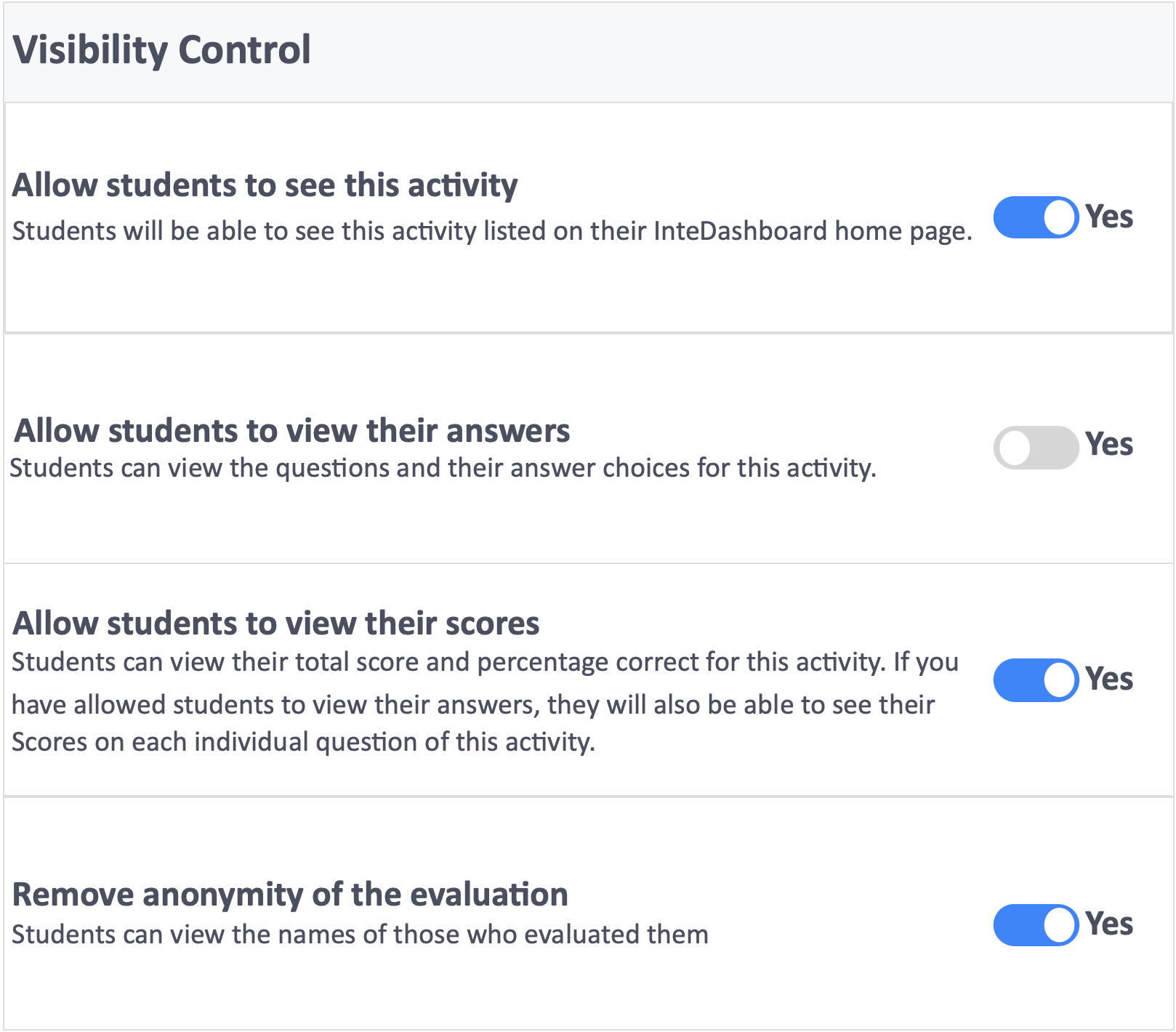Table of Contents
This short article will help you understand how learners can view their grades within InteDashboard for IRAT & TRAT, Application Case and 360 Degree Peer Evaluation activities. You can only make grades viewable when activities have ended.
This Guide is for:
- Super Admin
- Admin Teacher (Full-Access)
- Teacher (Owner Full-Access)
Steps on How to Make Grades Viewable for IRAT & TRAT to Learners
Step 1 – Click the blue button “Go to Dashboard” on the right- side of your activity.
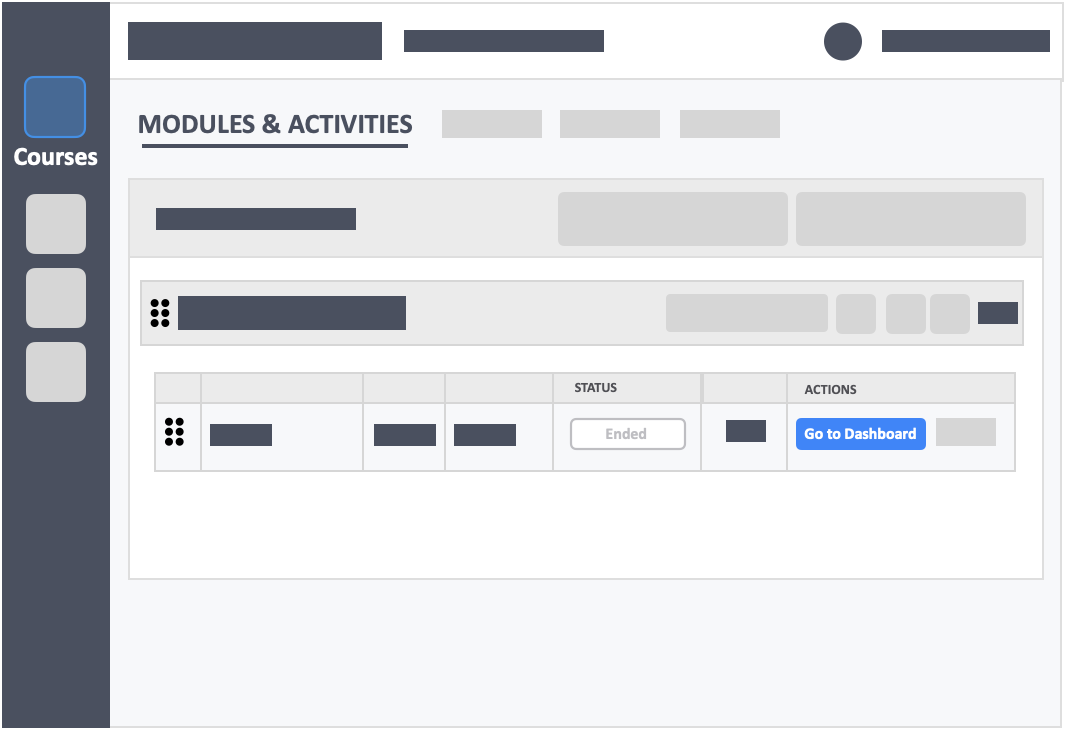
Step 2 – Click the white button “Visibility Control” on the top-right of the screen .
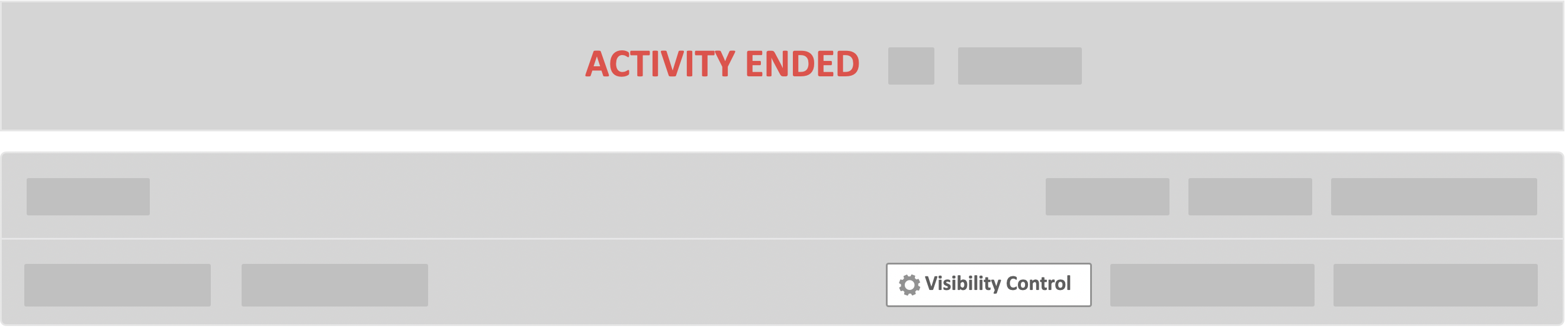
- Do this for both IRAT and TRAT dashboards separately.
Step 3 – Toggle the following options as desired.
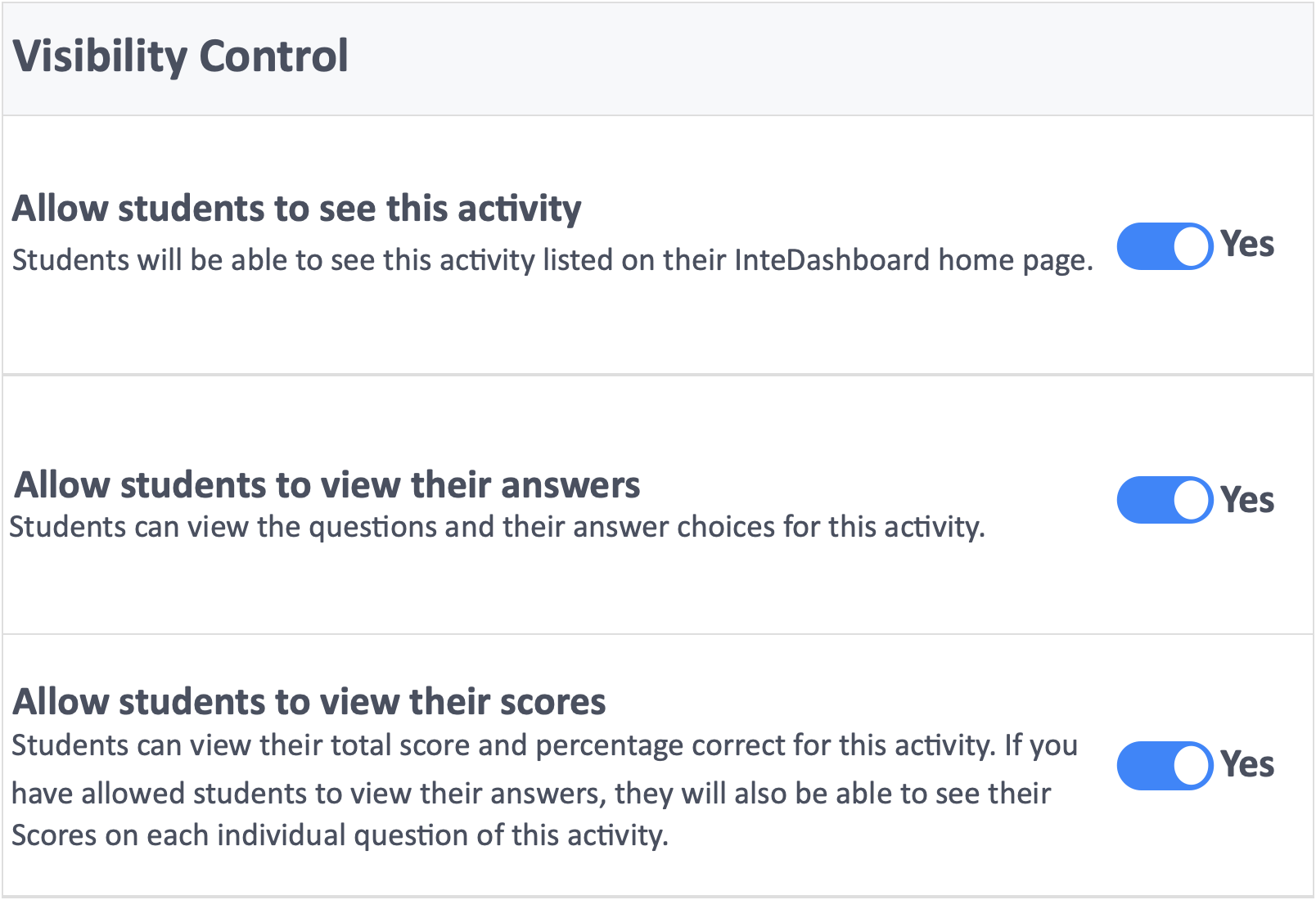
- Allow Students to see this Activity – If you want learners to see the activity without any further data. Toggle the first option to “yes” and leave the other options to “no”.
- Allow Students to View their Answers – If you want learners to view the activity and their answers. Toggle the first two options to “yes” and the last one to “no”.
- Allow Students to View their Scores – If you want learners to only view activity scores, but not their answers. Please toggle the first and third options to “yes”, and the second one to “no”.
- If you want students to view all of the data. Toggle all options to “yes”.
Steps on How to Release Application Case Scores to Learners
Step 1 – Click the blue button “Go to Dashboard” on the right-side of your activity.
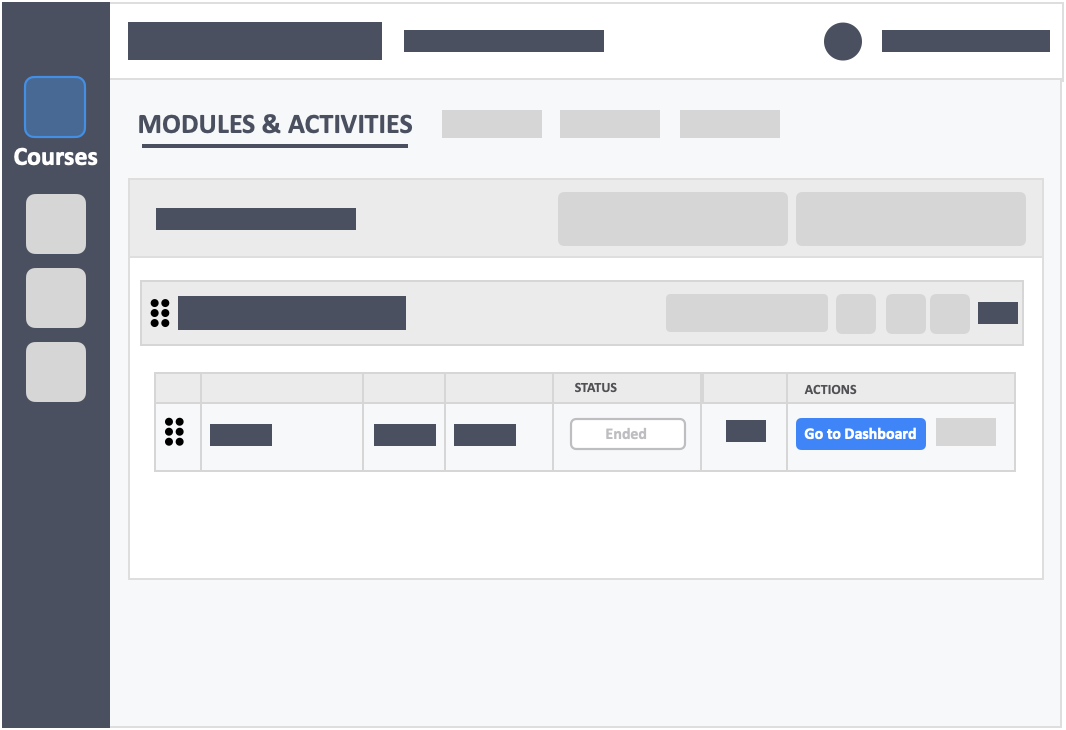
Step 2 – Click the white button “Visibility Control” on the top-right of the screen .
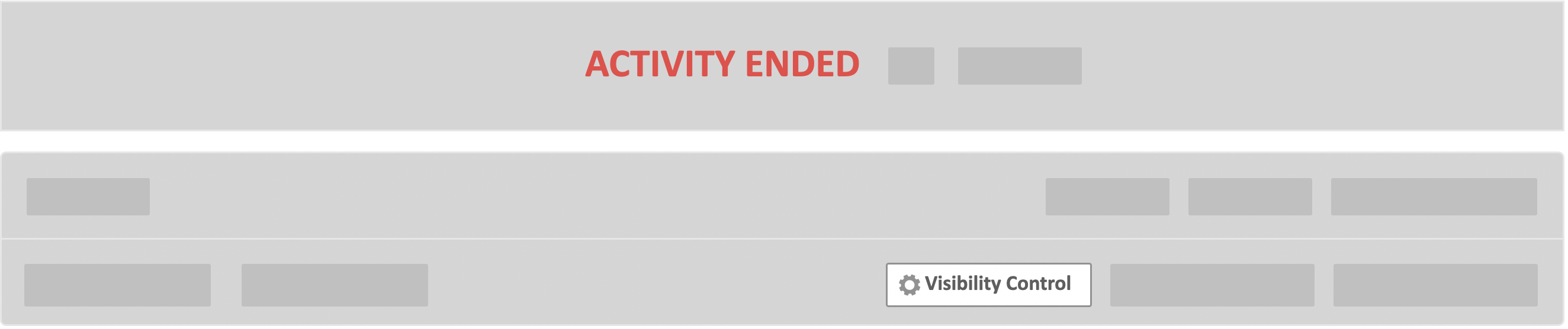
Step 3 – Toggle the following options as desired.
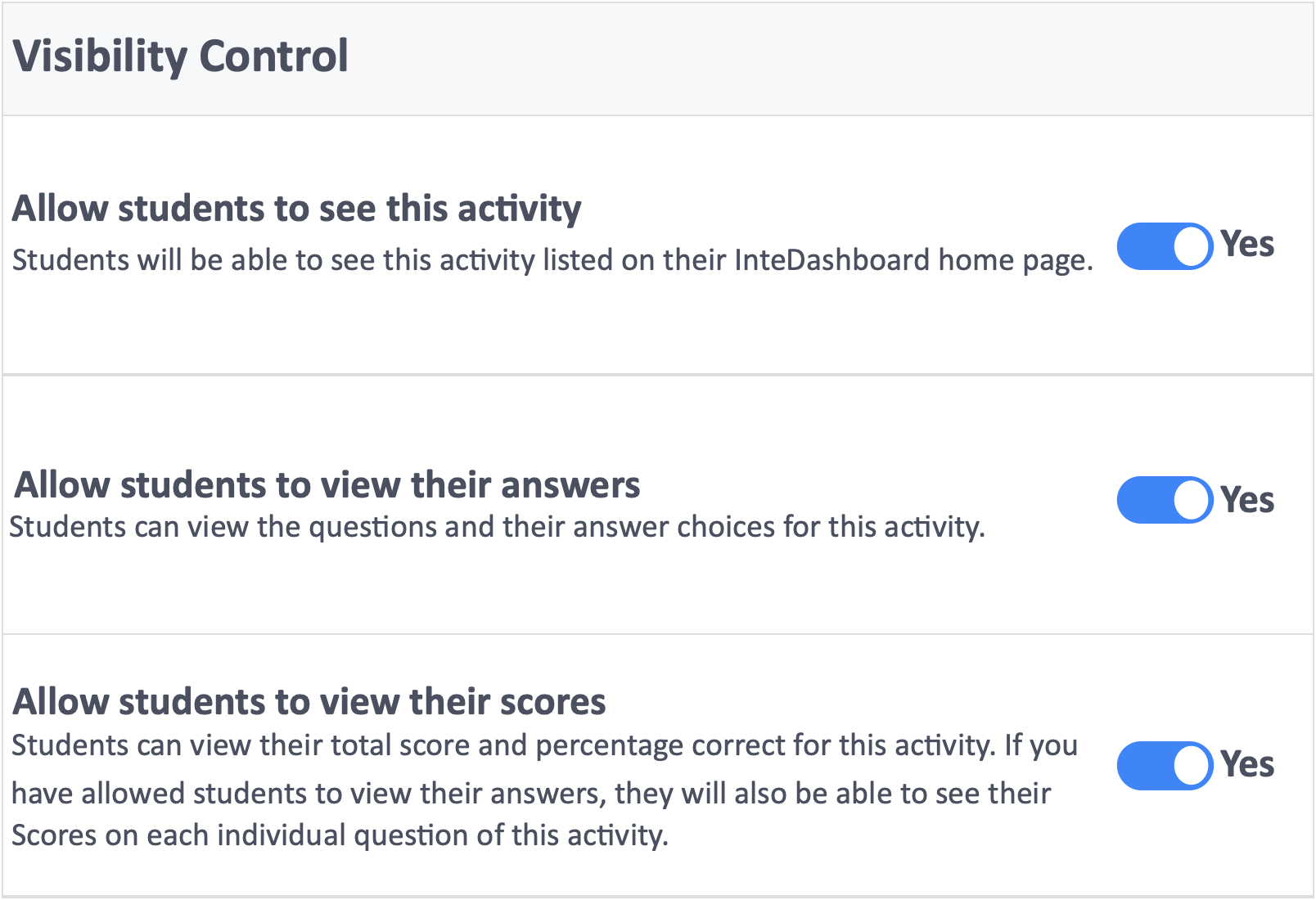
- Allow Students to View their Scores – When you turn on this option to “yes”, you will essentially release the Application Case scores to your learners. This allows learners to view their total score and percentage of correct answers for the specified activity. If you have also turned on the ability for learners to view their answers, your learners will see their scores on each individual question for the specified activity.
- Allow Students to See this Activity – This allows your learners to see the current activity listed on their InteDashboard page. If you were to turn this off, then your learners will not be able to see any records of the specified activity in their listing of activities.
Steps on How to Release 360 Degree Peer Evaluation Scores Anonymously to Learners
Step 1 – Click the blue button “Go to Dashboard” on the right-side of your activity.
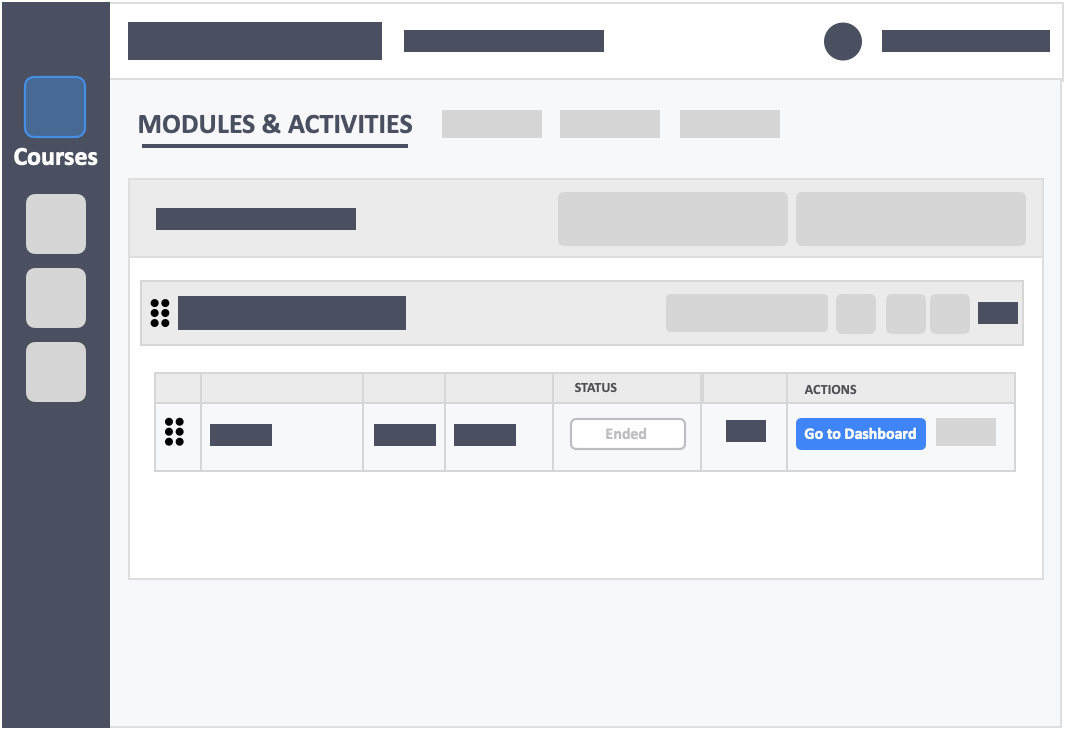
Step 2 – Click the white button “Visibility Control” on the top-right of the screen.
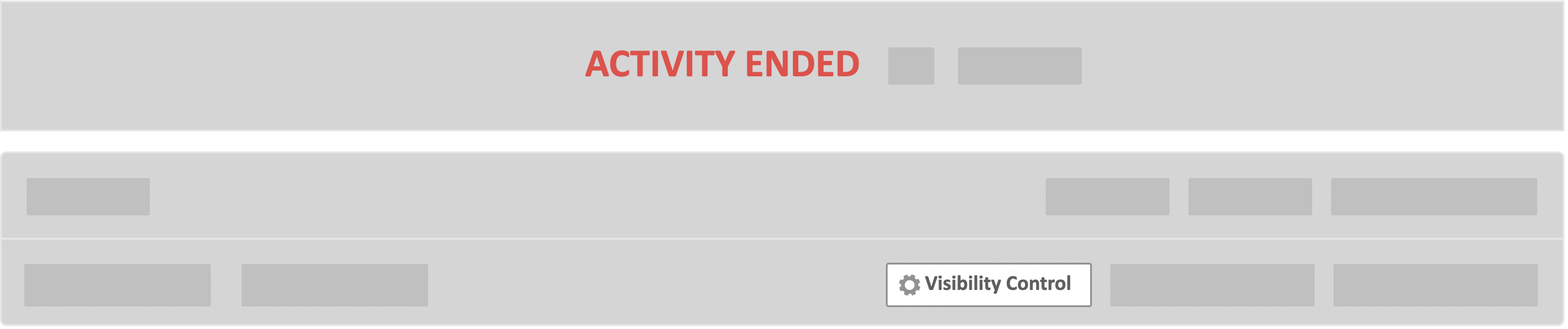
Step 3 – Toggle “Allow students to view their scores” to “YES“.
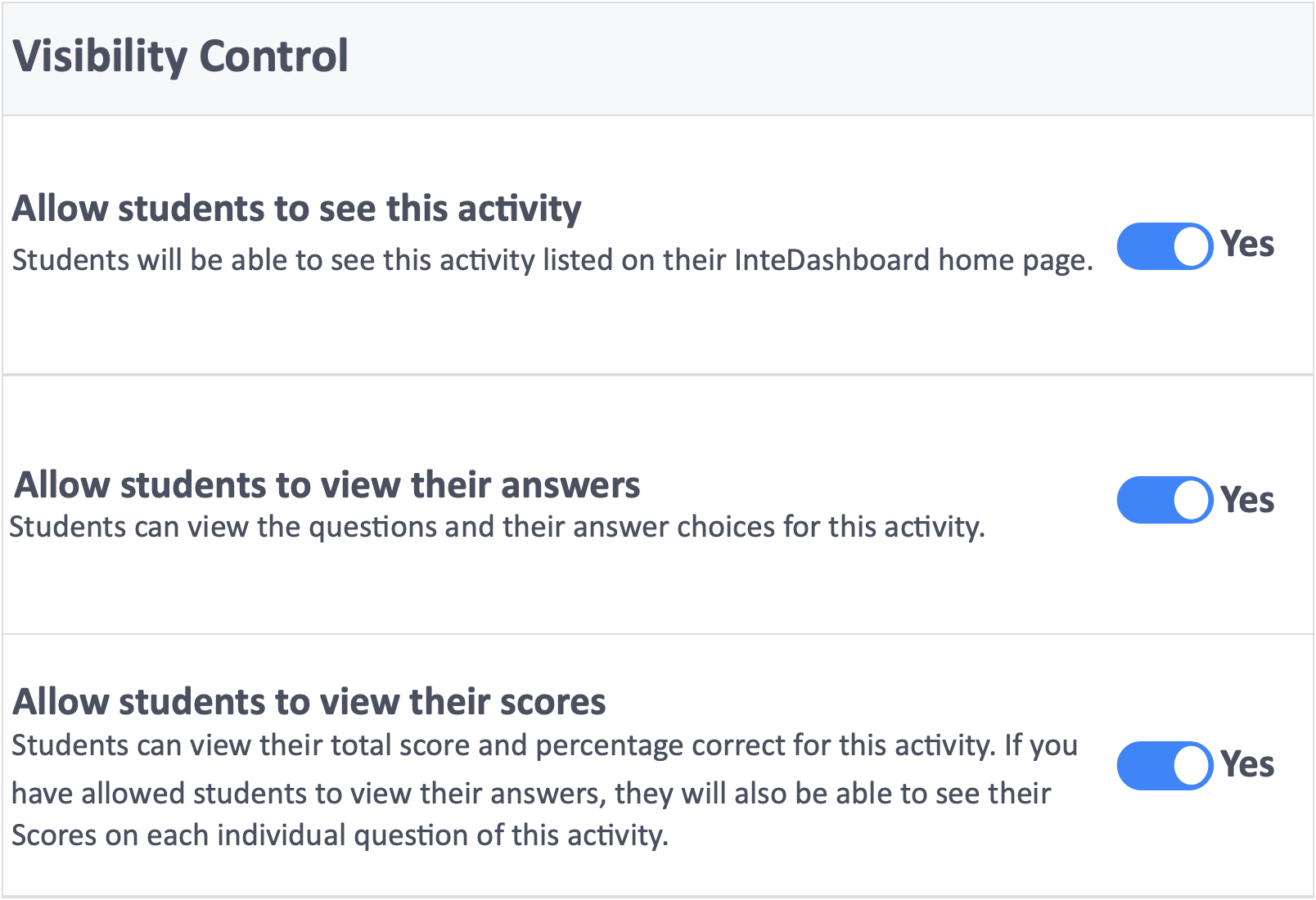
- Allow Students to See this Activity – Allows your learners to see the current activity listed on their InteDashboard page. If you were to turn this off, then your learners will not be able to see any records of the specified activity in their listing of activities.
- Allow Students to View their Answers – Allows your Learners to view their questions and answers after the specified activity is finished. Also, they will be able to view the answers from their team members.
- Allow Students to View their Scores – Allows your learners to see an anonymous evaluation score of themselves by their team members.
Steps on How to Release 360 Degree Peer Evaluation Scores Non-Anonymously to Learners
Step 1 – Click the blue button “Go to Dashboard” on the right-side of your activity.
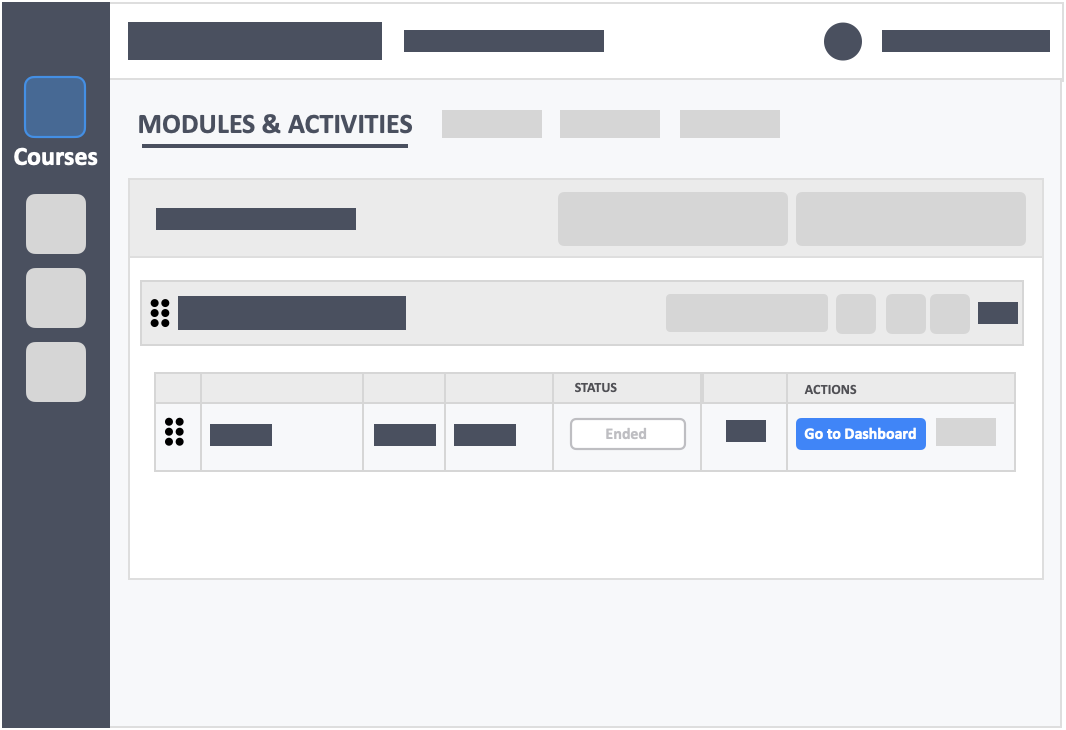
Step 2 – Click the white button “Visibility Control” on the top-right of the screen.
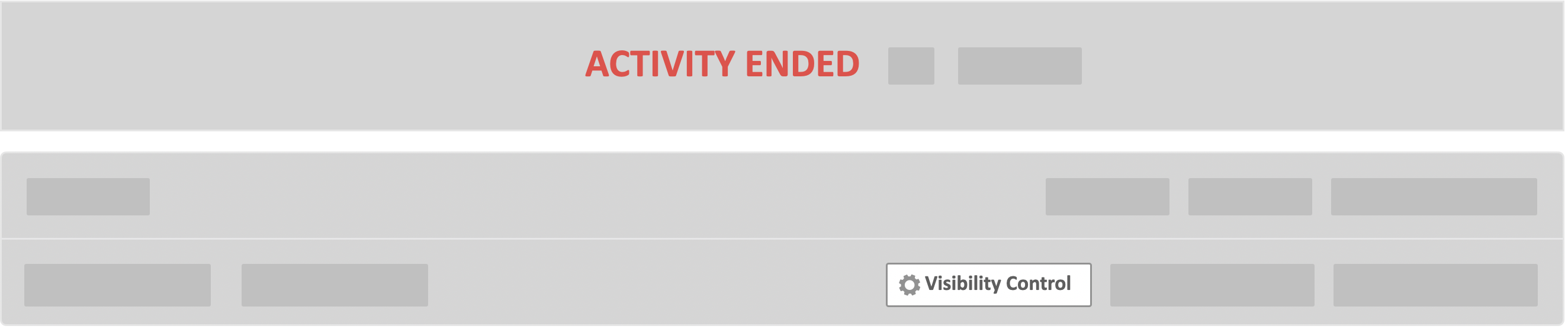
Step 2 – Toggle “Allow students to view their scores” to “YES“.
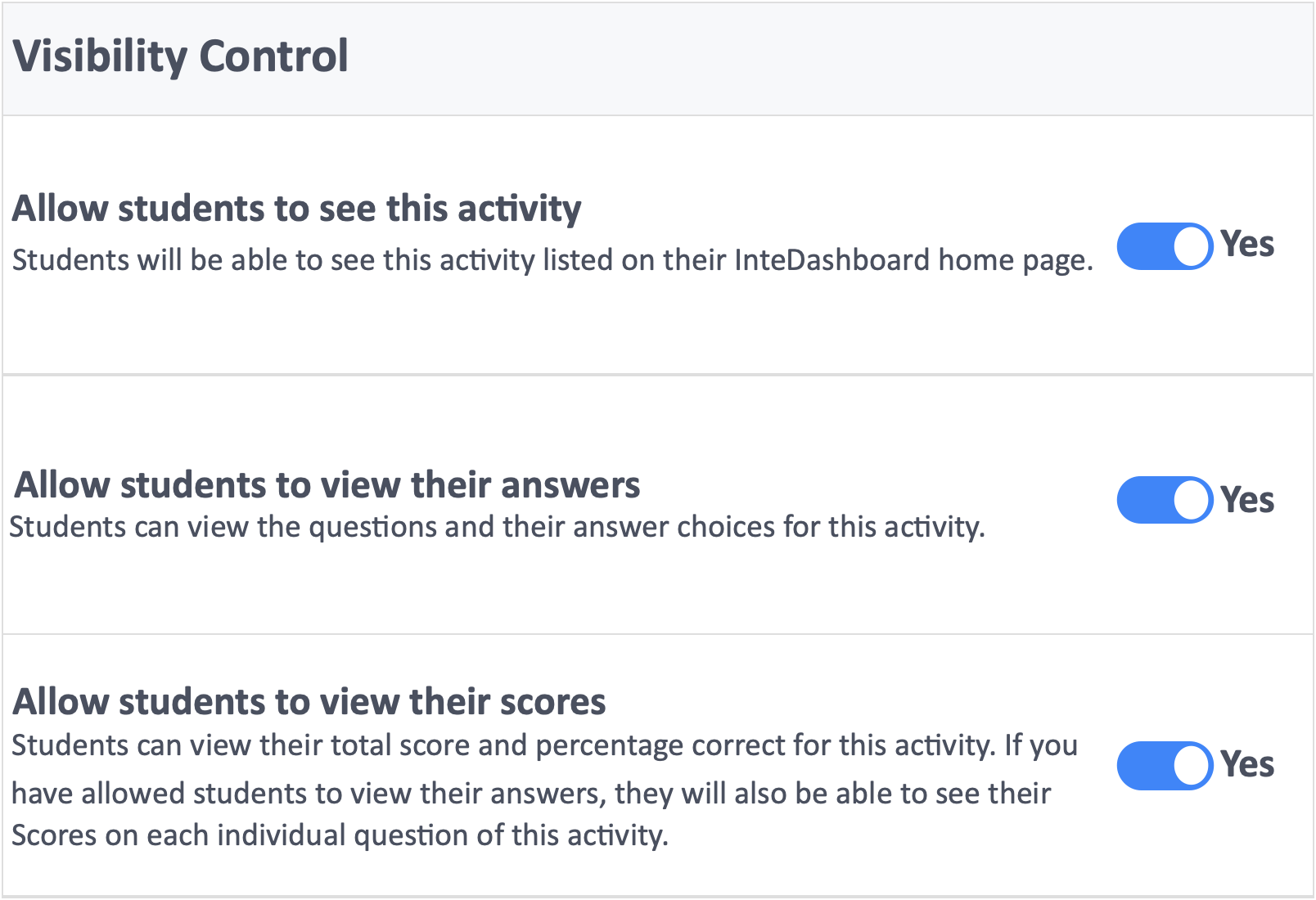
Step 3 – Toggle “Remove anonymity of the evaluation” to “YES”.