Table of Contents
This article will teach you how to run Peer Evaluation – Michaelsen’s Method. Michaelsen’s Method is a stand-alone peer evaluation activity of InteDashboard.
In this method, learners are assigned 10 points per team member excluding themselves. For instance, if there’s a team of 7 people, each learner will receive 60 points to allocate amongst the other learners in the group.
A distinctive feature of Michaelsen’s approach is that learners are required to discriminate scoring among their team members which means that they can’t give the same score to all their peers.
These are the default settings, however, InteDashboard is flexible in the sense that these parameters mentioned can be changed according to the needs of the instructor or the institution.
This Guide is for:
- Super Admin
- Admin Teacher (Full-Access)
- Teacher (Owner Full-Access)
Steps on How to Create a Michaelsen’s Method Activity
Step 1 – Click the green button “+New Activity“ within the module header.
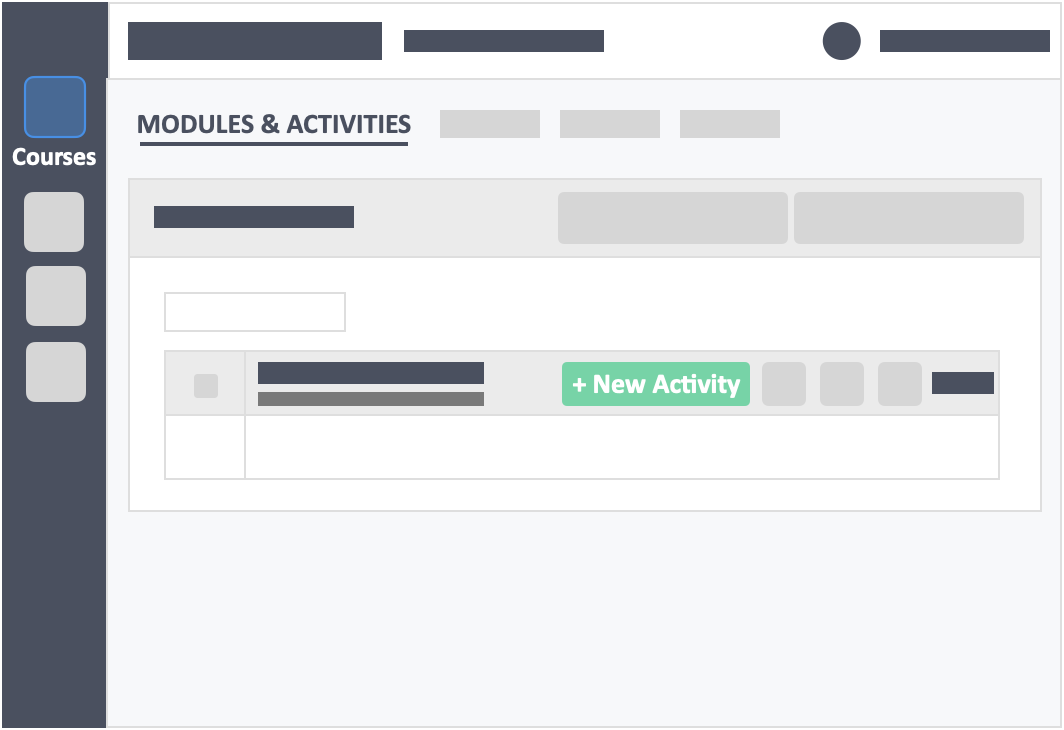
Step 2 – Fill out the activity details.
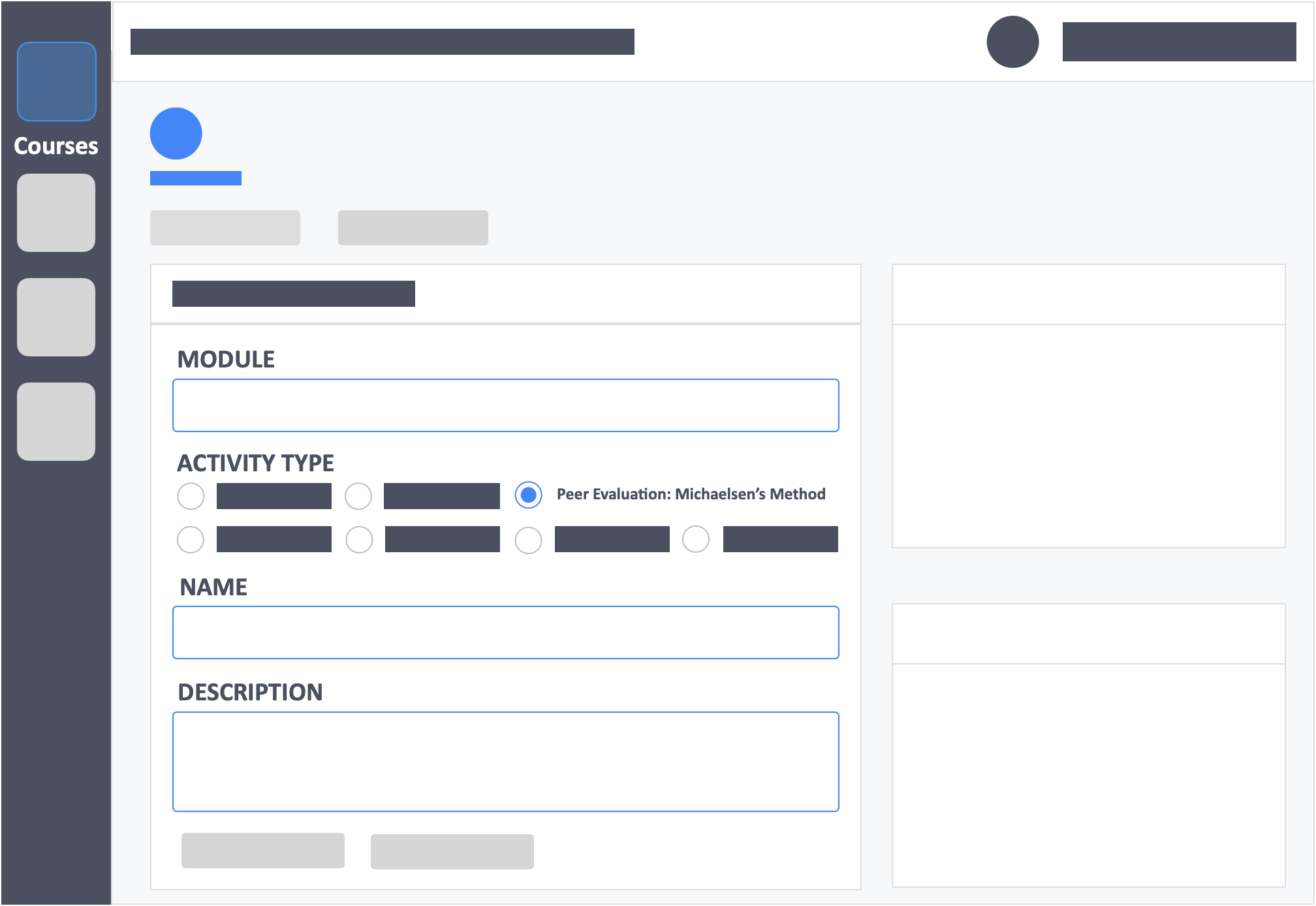
- Module – (required) Click the drop-down to select the module to add activity to.
- Activity Type – (required) Select Peer Evaluation: Michaelsen’s Method.
- Name – (required) This is the name of the activity.
- Description – (optional) Concise statements which informs a learner about the subject matter, approach, scope, and applicability of the activity. This could include learning objectives or any details you would like to reference.
Step 3 – Click the green button “Go to Questions” on the bottom-left of the page.
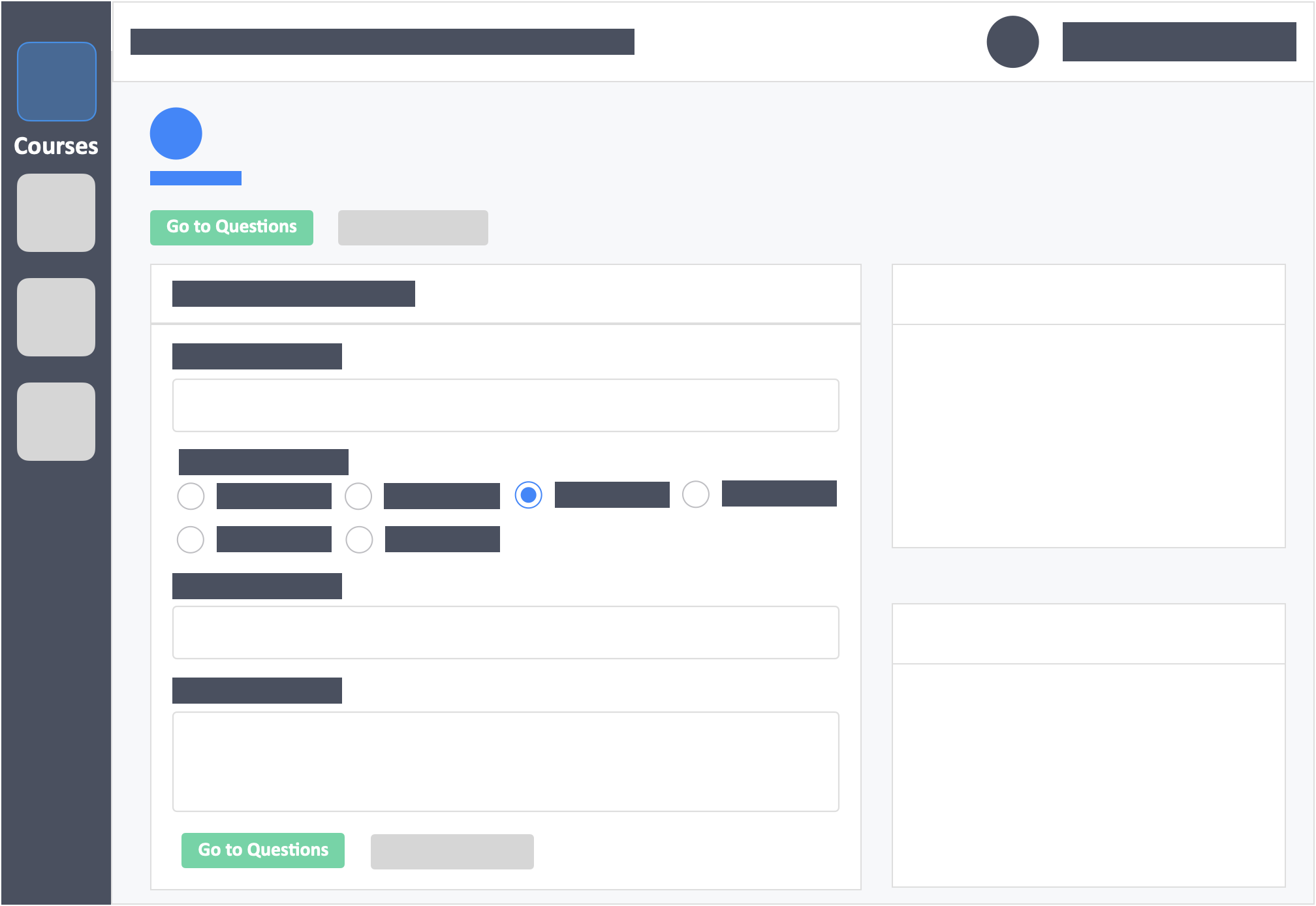
Step 4 – Set the Questions
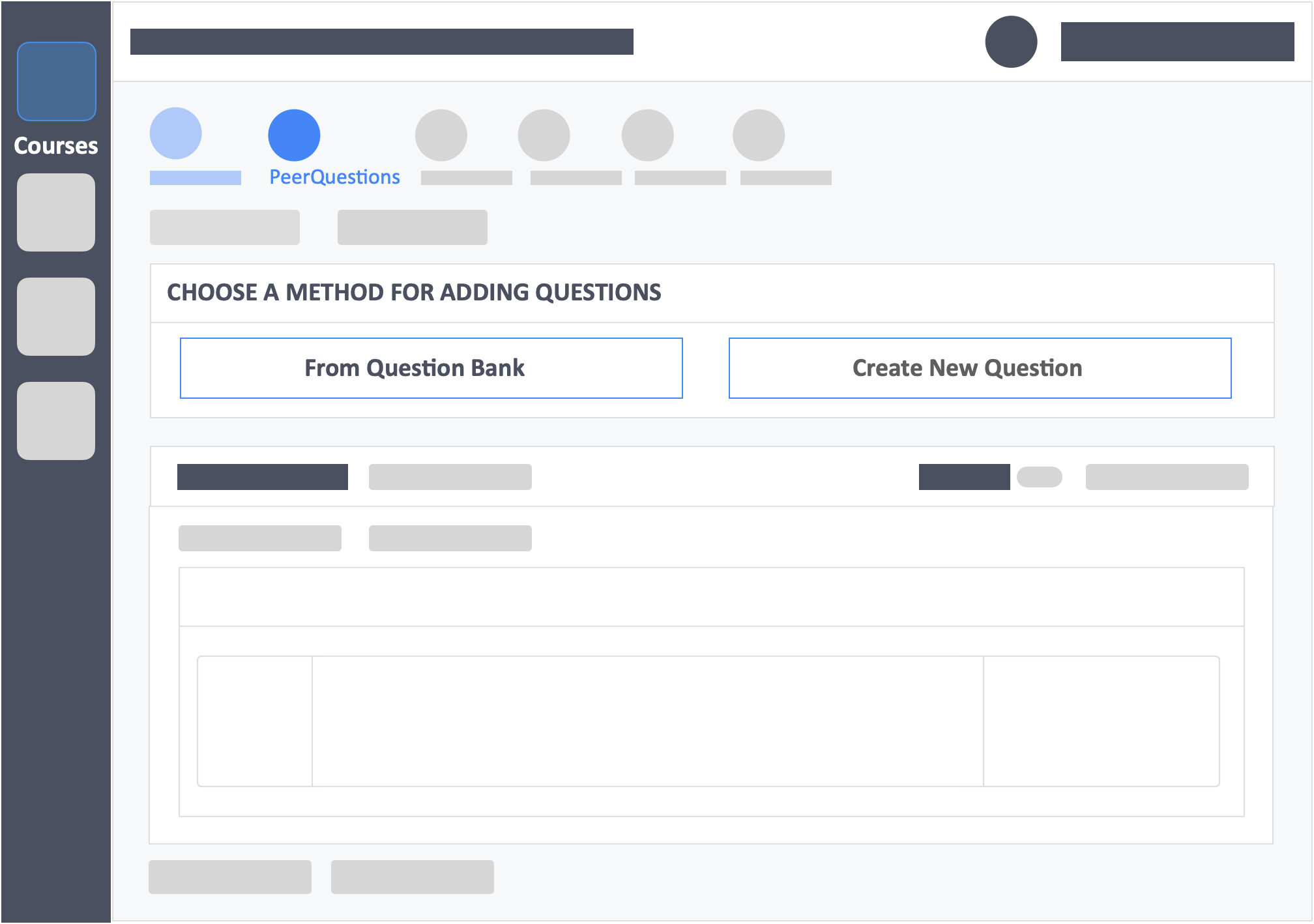
- This feature is pre-loaded with questions to get you started. You may view the question in a modal
- You can also edit, delete, and change the order of the question in its sequencing.
- You may also choose to add your questions from the Question Bank or from scratch by creating new questions.
Step 5 – Click the green button “Go to Optional Settings“ on the top-left or bottom-left of the page.
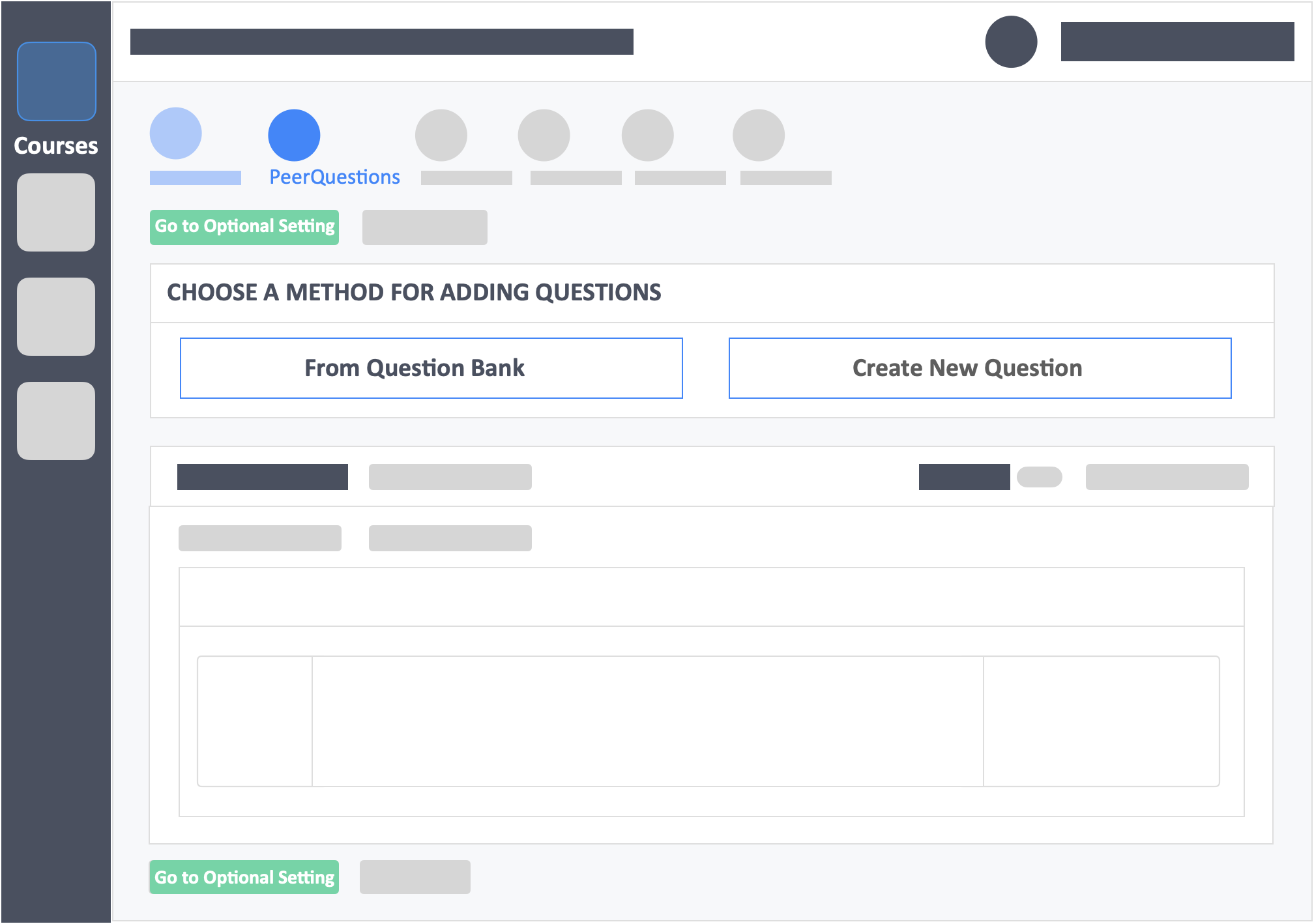
Step 6 – Set the “Interaction Settings“
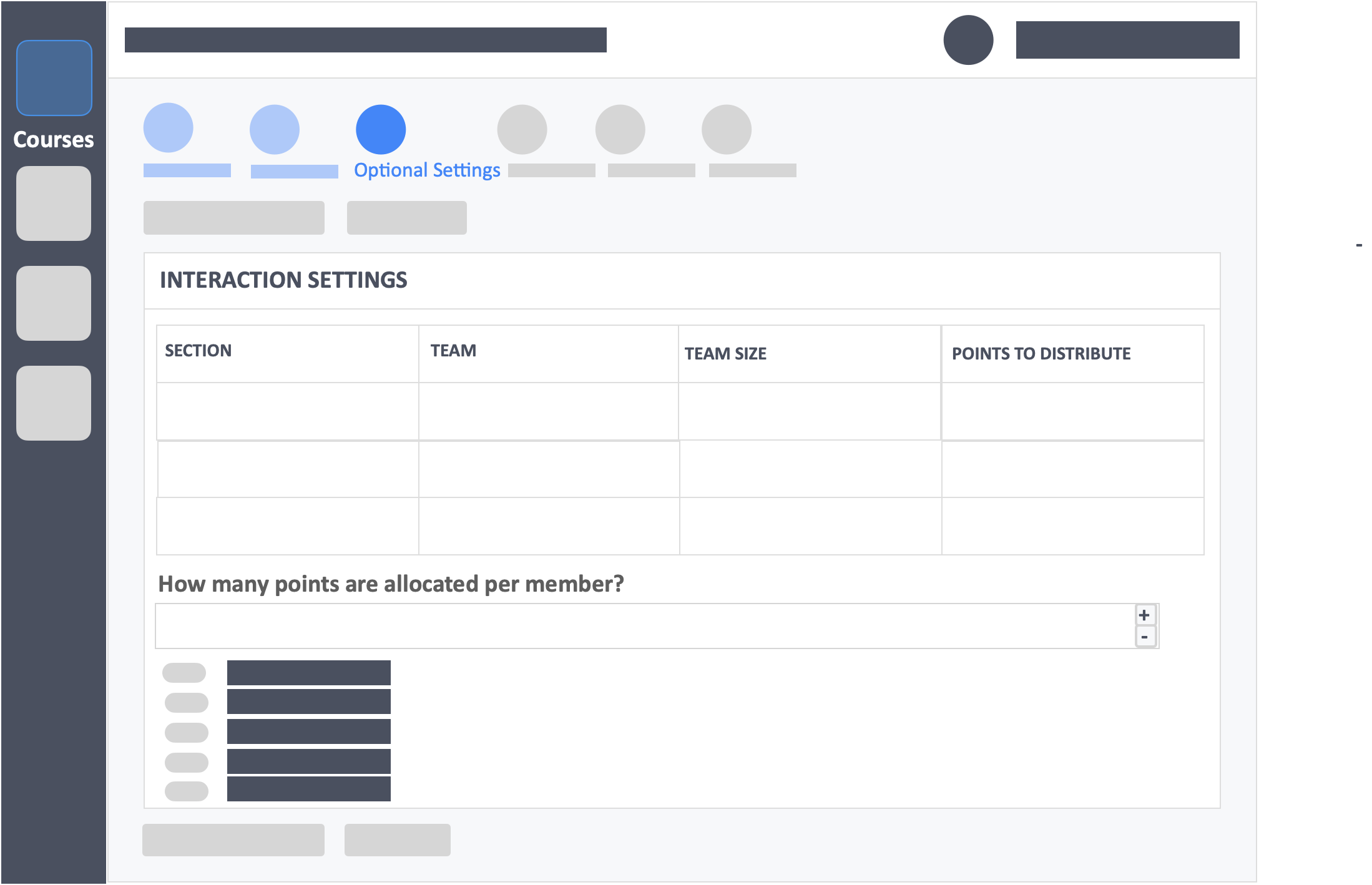
- The table shows the section, teams, the team size according to its number of members, as well as the total points for distribution.
- You can deduct or add more points to distribute per member
- You can switch the different settings on and off as you see fit.
Step 7 – Click the green button “Review Your Activity” on the top-left or bottom-left of the page.
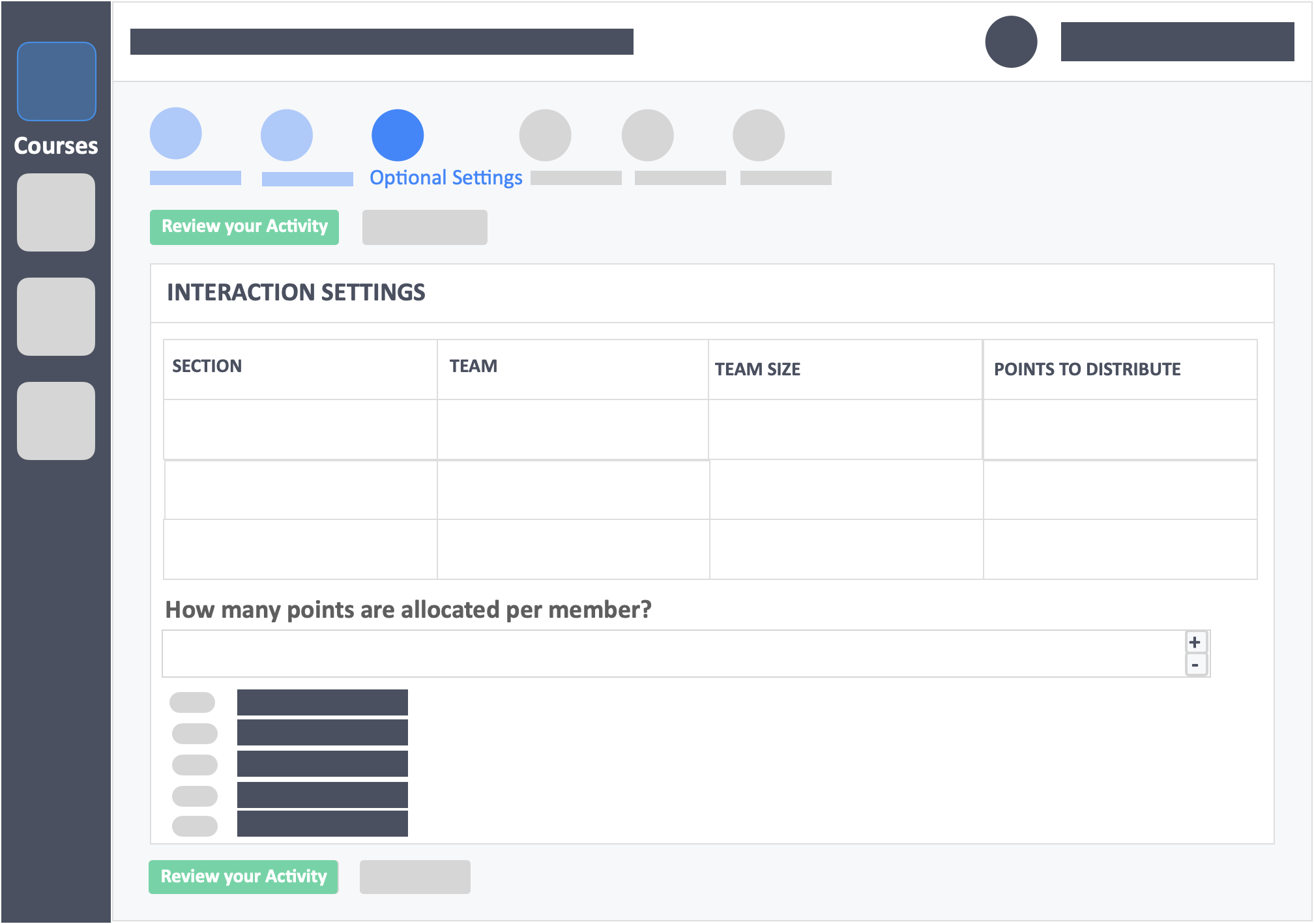
Step 8 – Click the green button “Publish your Activity“ on the top-left or bottom-left of the page to publish the activity.
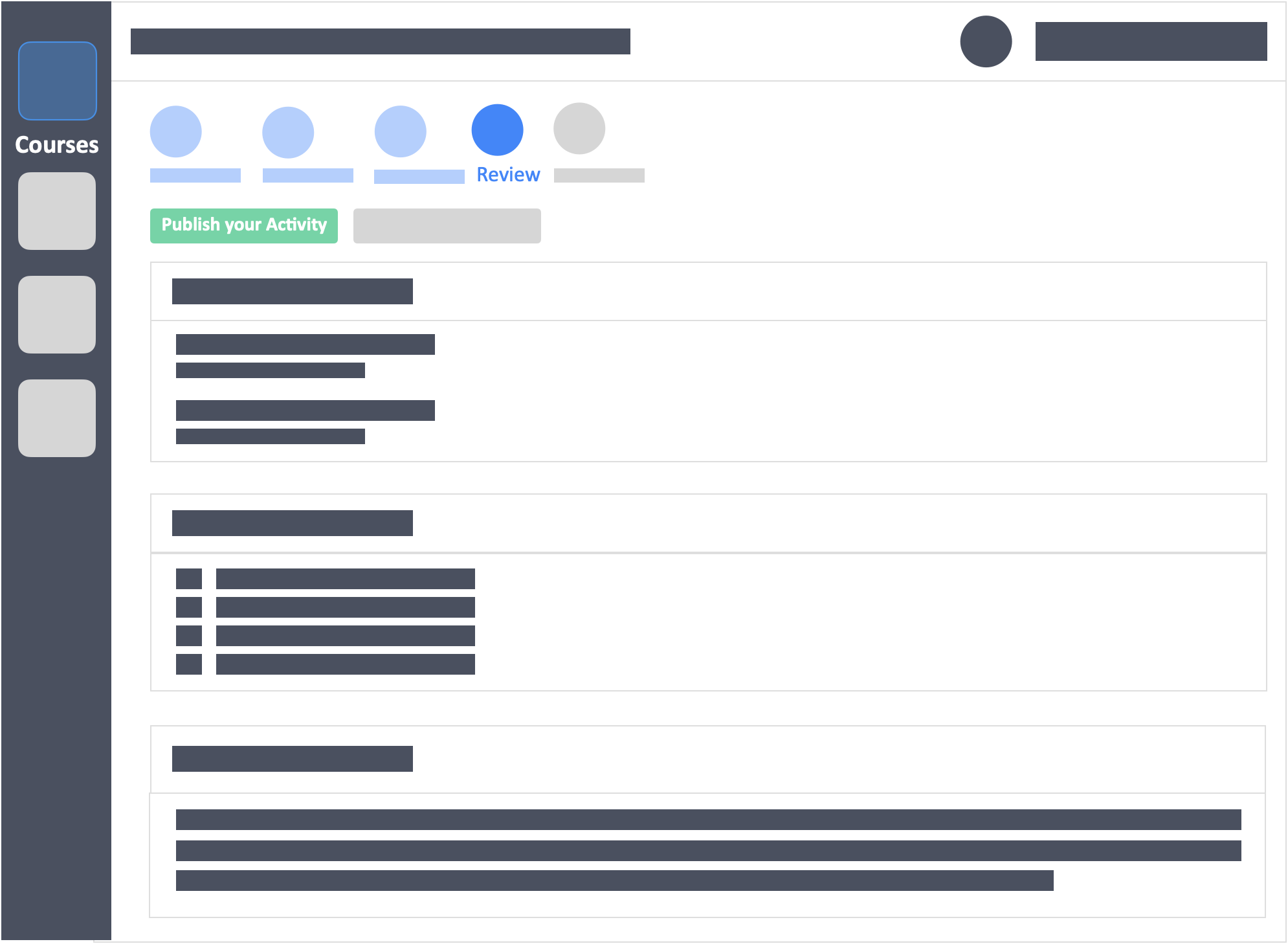
- You may choose to publish Asynchronously or Synchronously
- Set the OPEN PERIOD for Asynchronous activity
- If you’re publishing this as a Synchronous activity, you may choose to set a time limit or not.
The Michaelsen’s Method Activity Dashboard
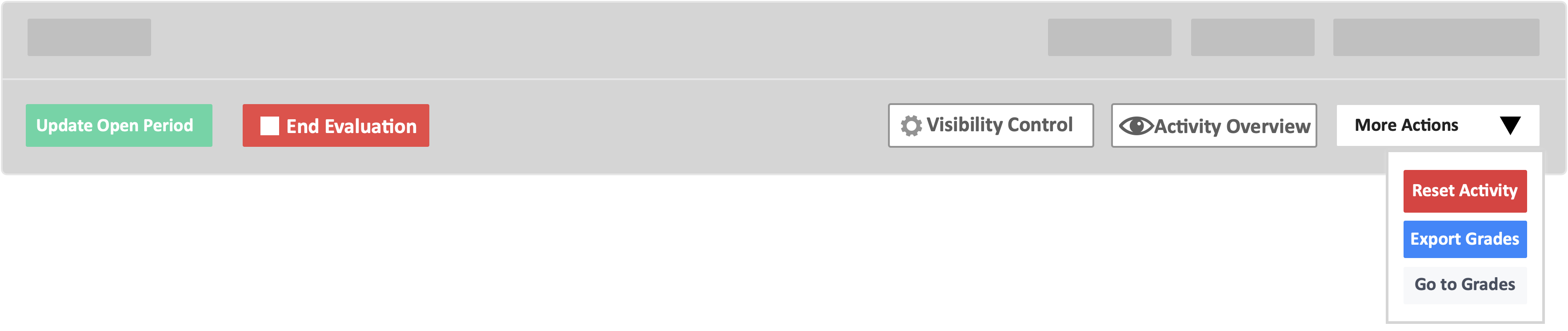
General information on the activity
- You can Update Open Period (Asynchronous), Pause Evaluation (Synchronous), or End Evaluation.
- You may also change the Visibility Control, where you can:
- Allow students to see this activity.
- Allow students to view their answers.
- Allow students to view their scores (this requires the evaluation to be ended first).
- You can see the Activity Overview
- You may also click the More Actions button, where you can:
- Reset the activity.
- Download and export the grades.
- Jump to the Grades tab of the course.
Other Information
- ACTIVITY SETTINGS – Gives you the details how the activity was set up.
- ATTENDANCE BLOCK – Shows you the list of learners and tell whether they have started and joined the activity (as indicated by the person icon – where green indicates the learner has entered the test, and grey otherwise). You can also use the Search feature to look up learner and even teams.
- STATUS BLOCK – Shows the percentage of learners who may time out of the activity, those who have answered all questions, as well as those who have submitted the evaluation.
- EVALUATION ANALYSIS SECTION – Allows you to filter according to teams and questions and check the data in real-time. You may check individual evaluations and Michaelsen’s in separate tabs.
