Table of Contents
This article will teach you how to duplicate courses. Duplicating or making a copy of courses enables instructors to re-use the same course content for the next term. This is best used at the beginning of the semester.
This Guide is for:
- Super Admin
- Admin Teacher (Full-Access)
- Teacher (Owner Full-Access)
Steps on How to Duplicate Courses.
Step 1 – Click the button “Courses” on the left-side navigation.

Step 2 – Click the white button “Actions” on the left-side of the course which you want to duplicate.
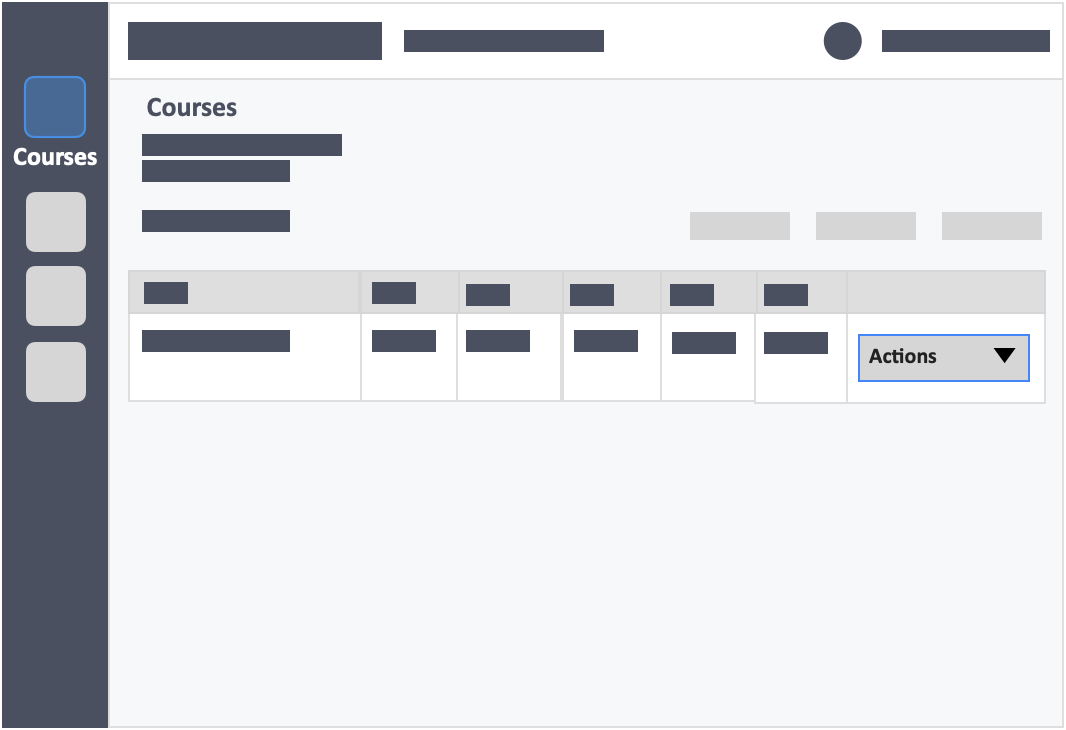
Step 3 – Click the white button “Duplicate” in the drop-down.
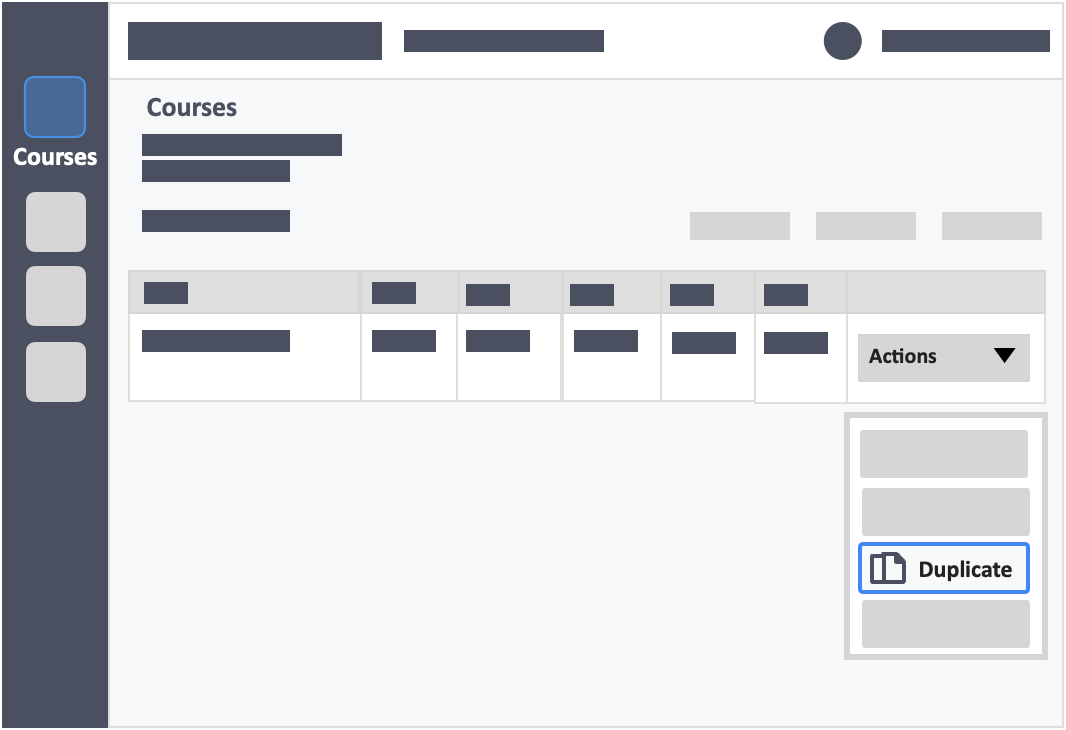
Step 4 – Choose the parts of the course you want duplicated from the pop-up.
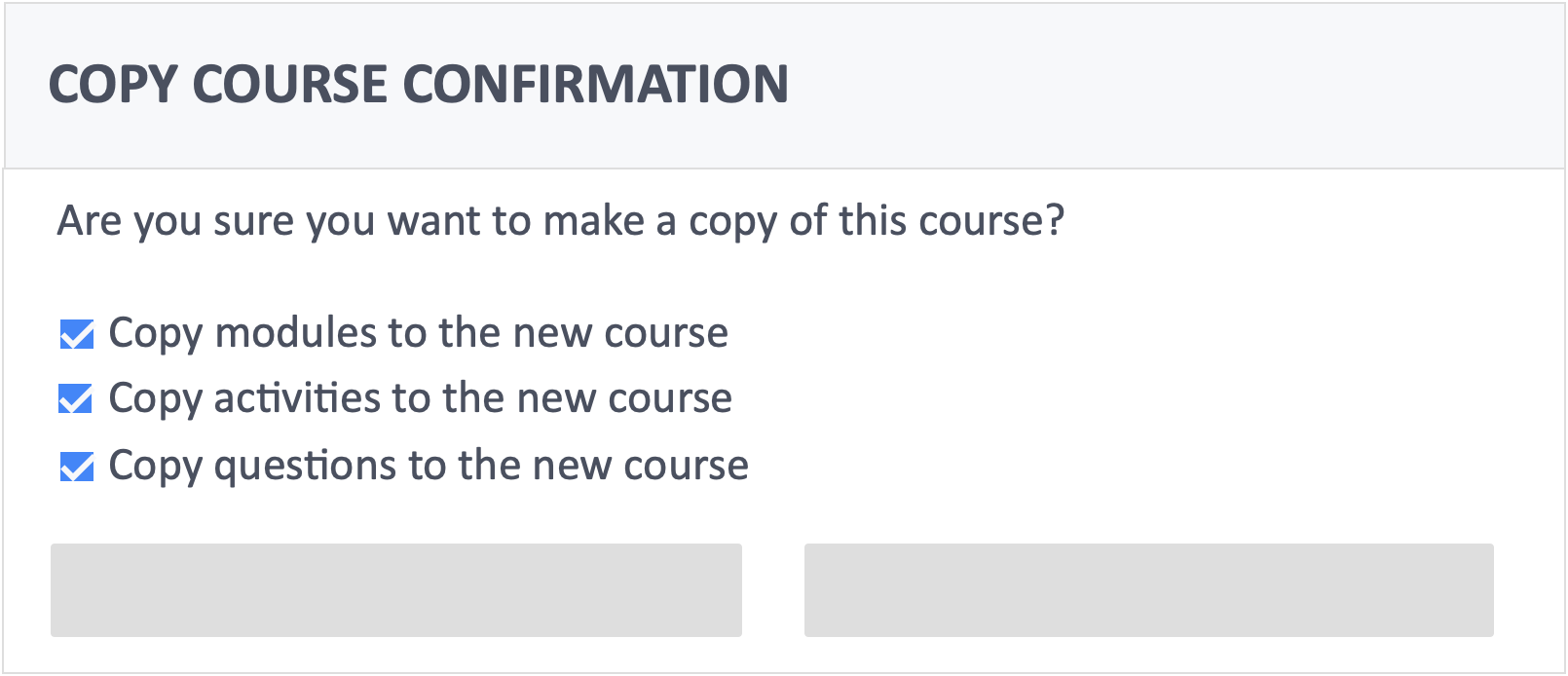
- Copy the modules to the new course.
- Copy the activities to the new course.
- Copy the questions to the new course.
Additional Information
- You won’t be able to just copy the questions or just the activity because the questions must belong to an activity and activities must belong to a module.
Step 5 – Click the green button “Yes, Copy Course” on the bottom-left of the pop-up.
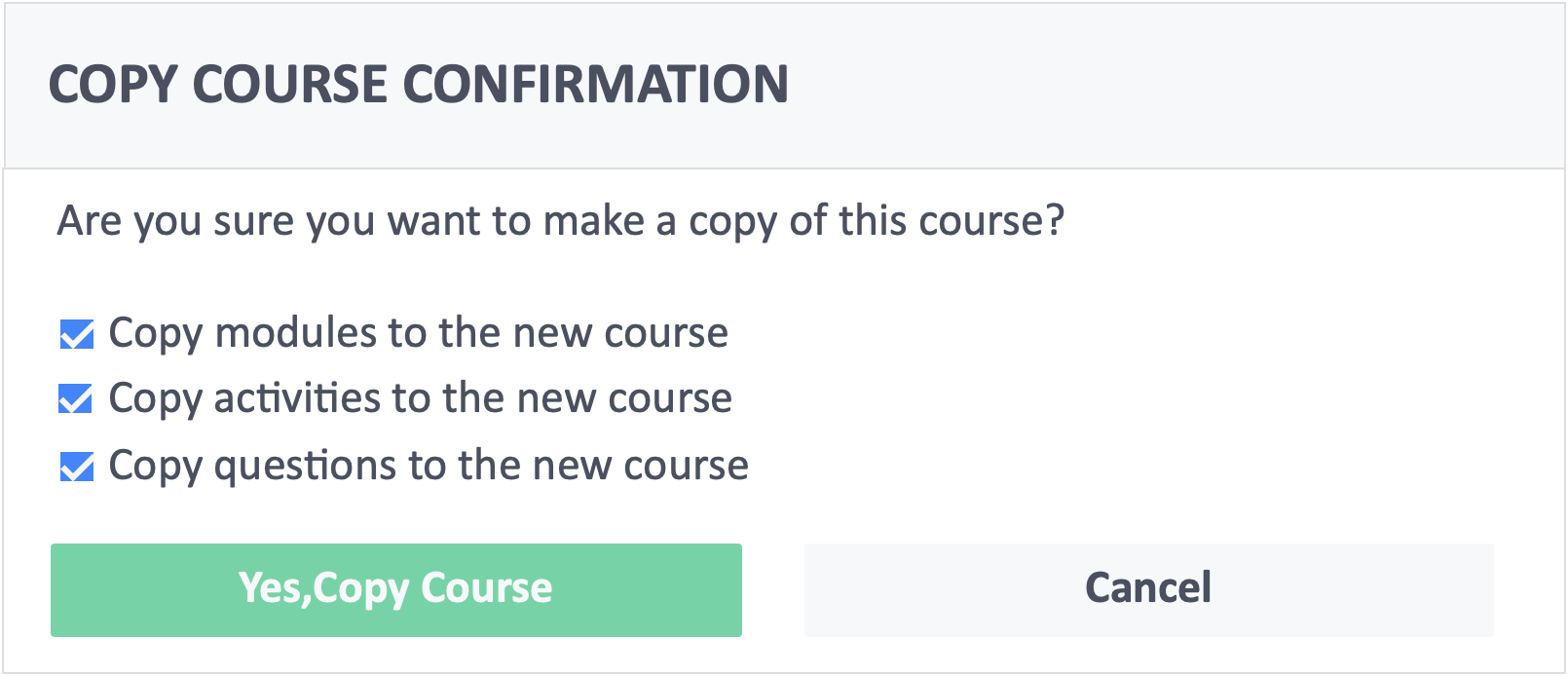
Step 6 – You’ll be taken to the newly duplicated course named “Copy of (CourseName)”. You can change this.
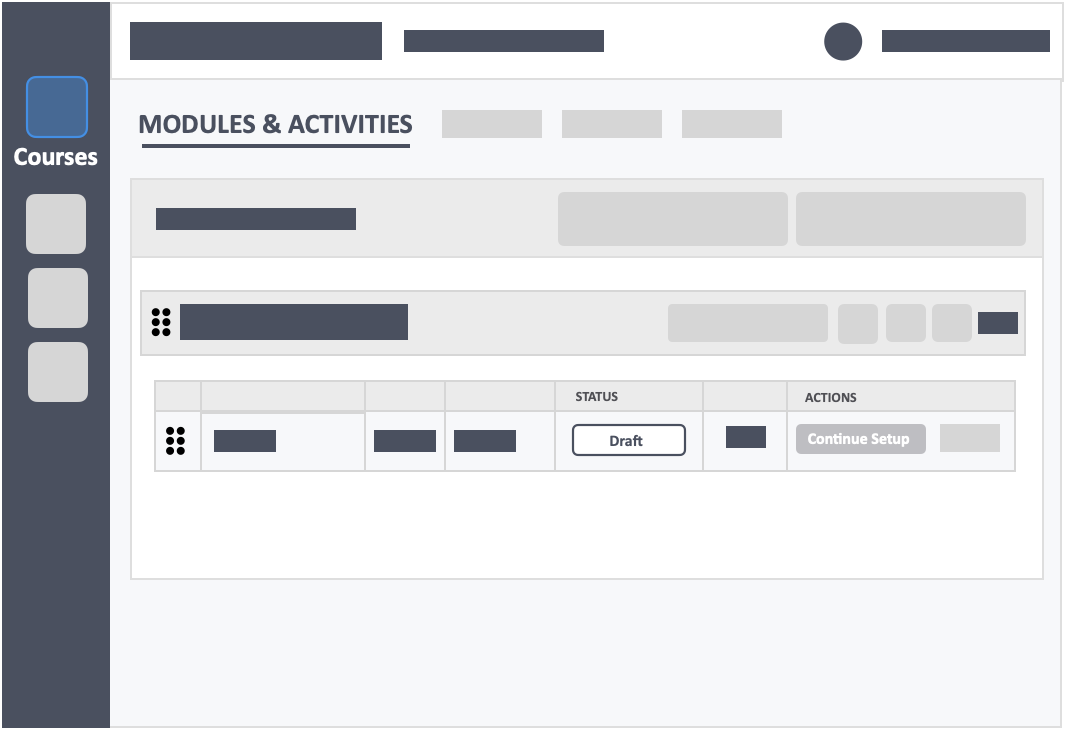
- All modules and activities will be the same as the original course – dates, formats, how the activities appear, etc.
- the activities’ status is Draft. This means that the activity and corresponding questions, points, instructions are all there but waiting to be published. You can click Continue Setup to review, revise, make changes to the activities.
- You can change the name of the course by clicking the MANAGE COURSE tab, then click the Edit Course button on the top-right-hand corner of the page.
- STUDENTS tab will be empty. You can add new learners to this course.
- LMS INTEGRATION details will be new. If you are using an LMS, you will have to change the configuration URL of the same course in your LMS.
