Table of Contents
This article will show you how to add learners to your course one-by-one manually. This is the most simple and straight forward approach. It’s also a good way to add a few last-minute changes in terms of learner enrollments into your course. If you have late enrollees, you can use this method to add them into the course one-by-one.
This Guide is for:
- Super Admin
- Teacher Admin (Full-Access)
- Teacher (Owner Full-Access)
Steps on How to Enroll Late Enrollees
Step 1 – Click the button “Courses” on the left-side navigation.

Step 2 – Click the course which you want to add your learners in.
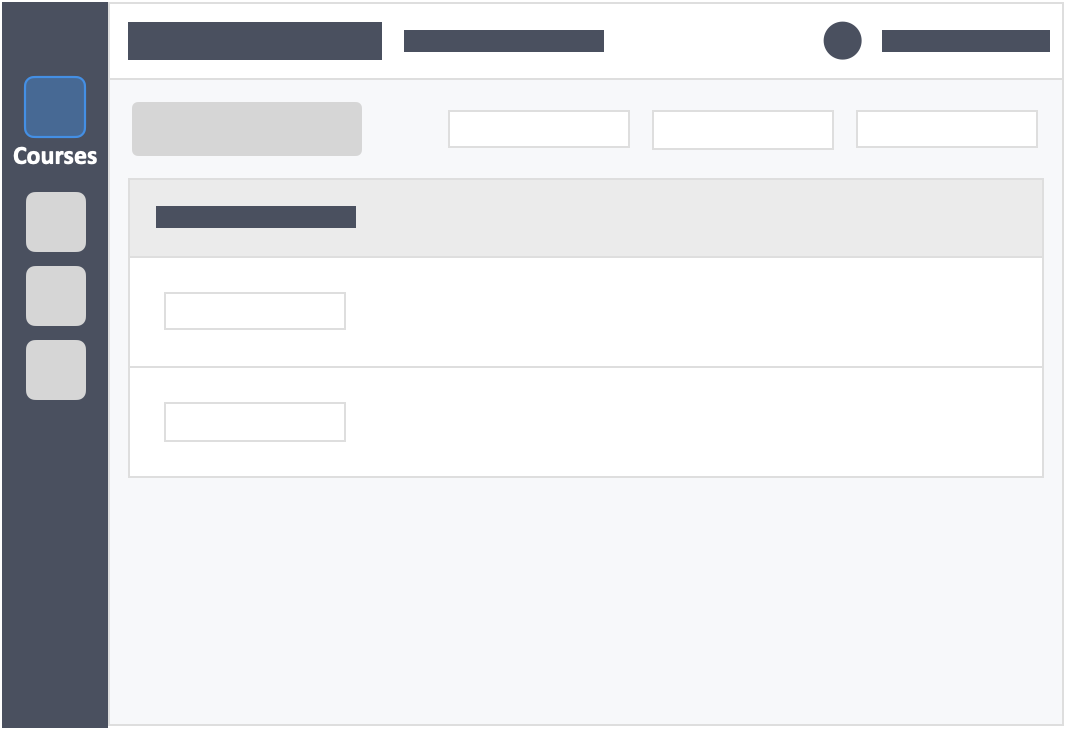
Step 3 – Click the “Students” tab on the top navigation.
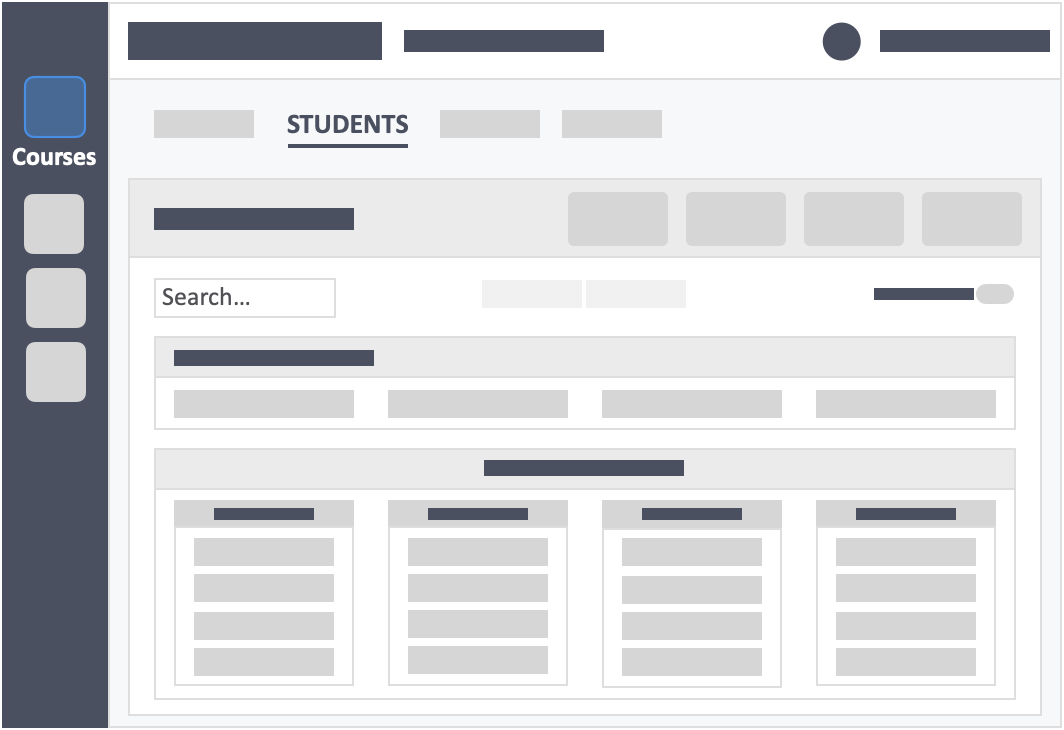
Step 4 – Click the green button “+ New Student(s)” on the top-right of the screen.
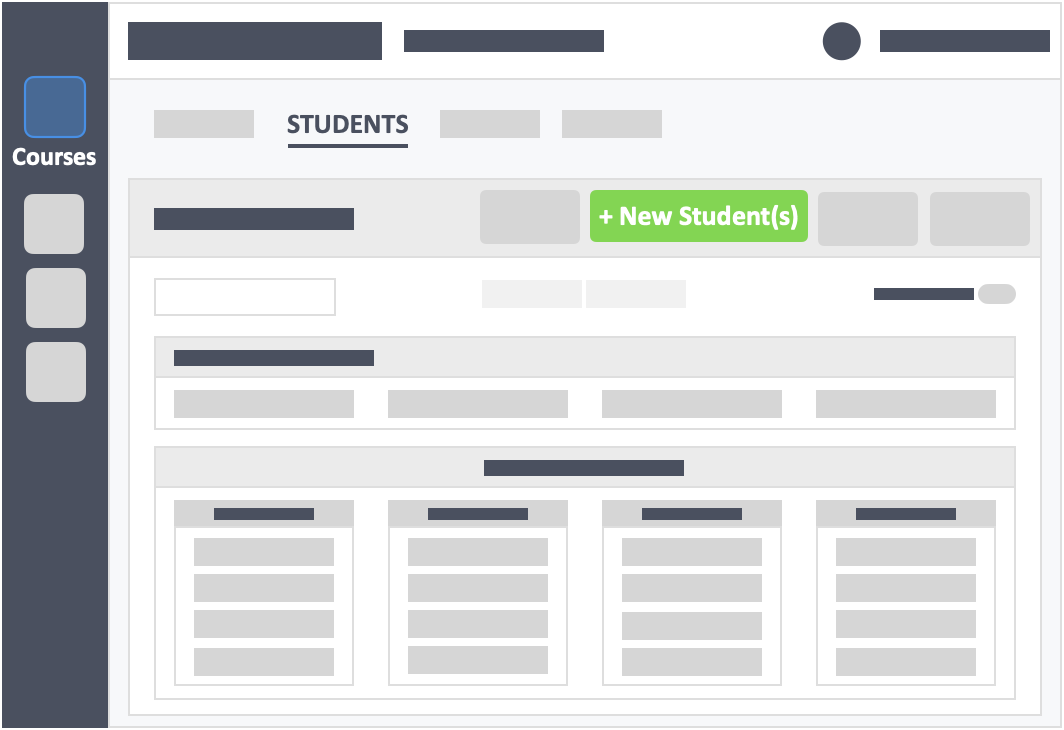
Step 5 – Click the button “Manual Enroll” in the select method tab.
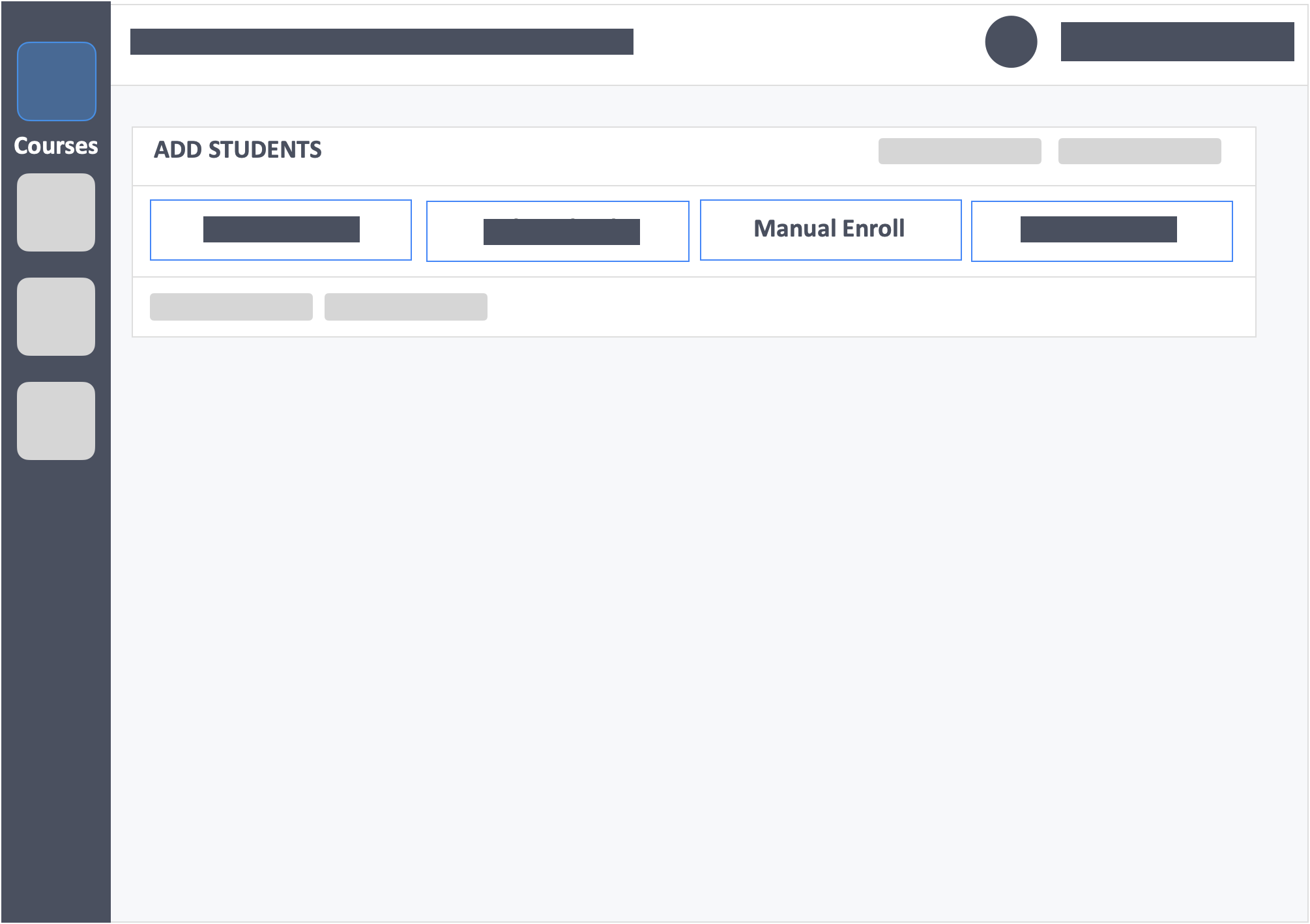
Step 6 – Click the blue button “Next Step” on the bottom-left of the screen.
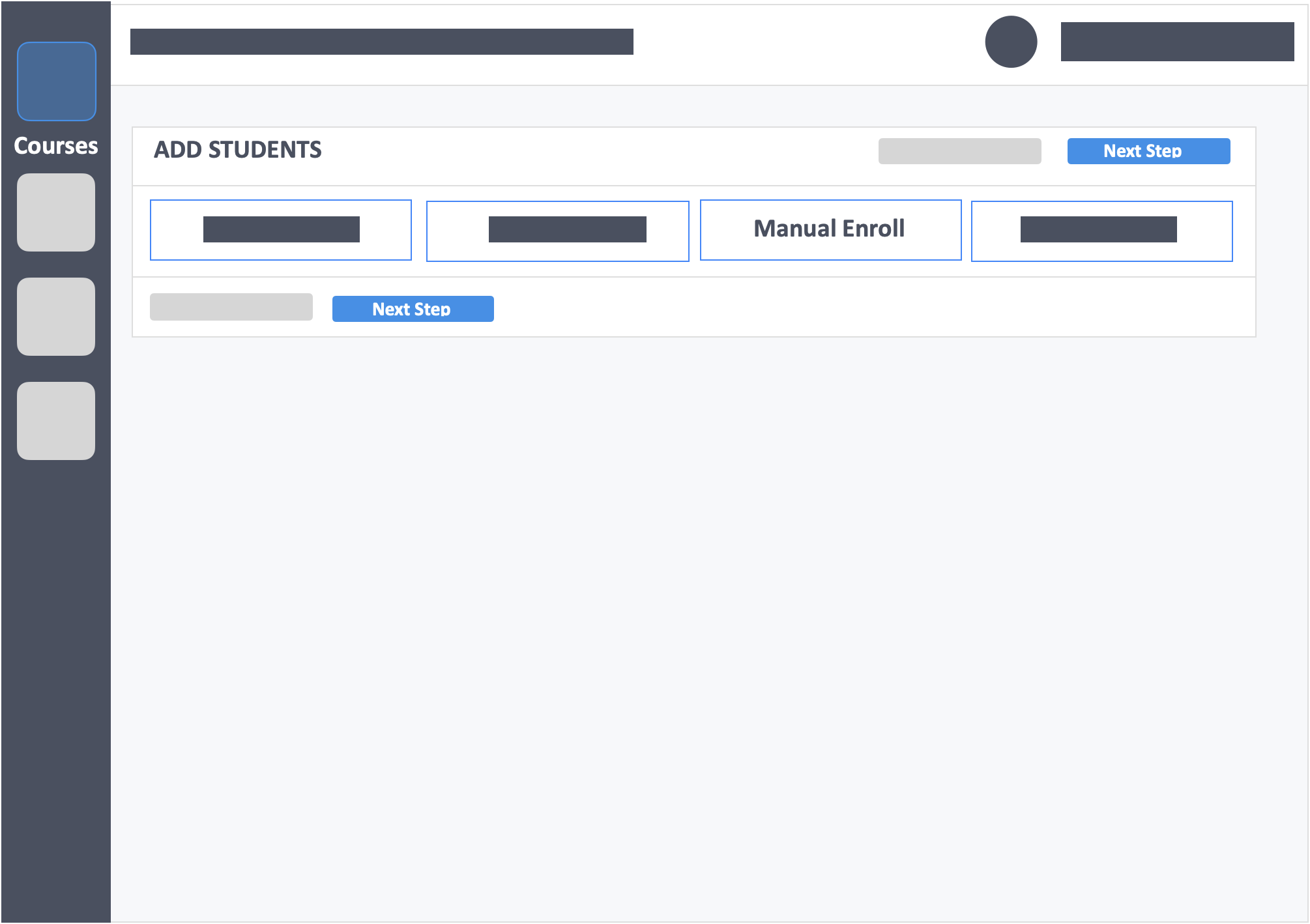
Step 7 – Type in the learners details.
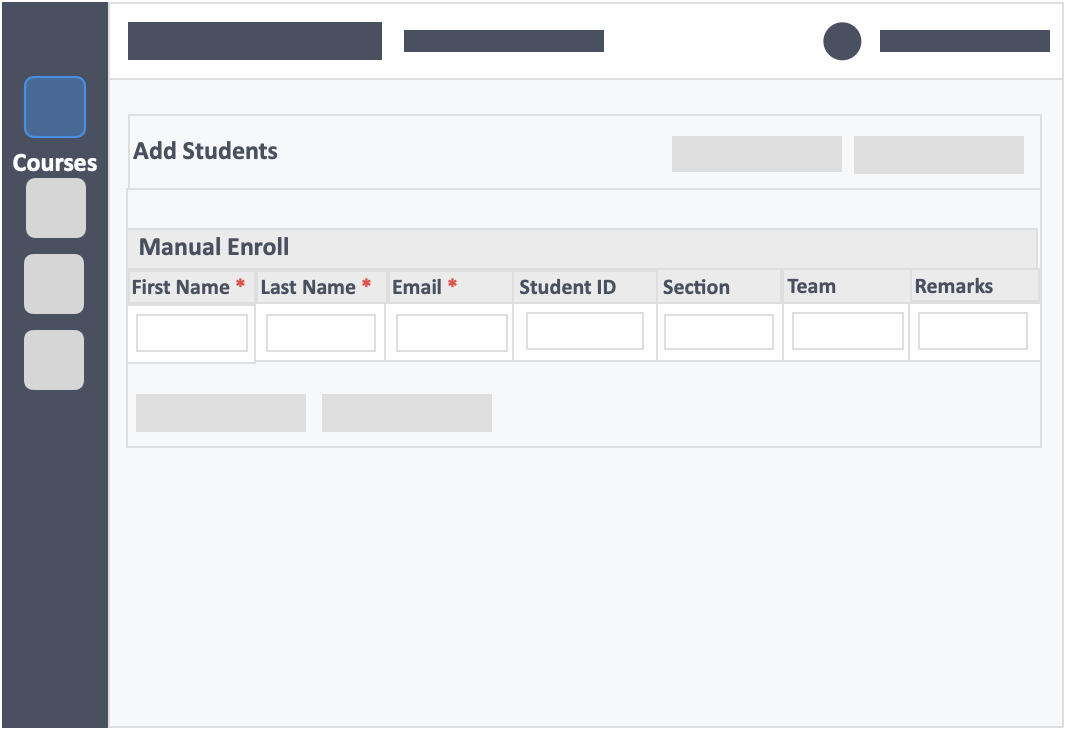
- First Name – (required) This is the first name of the learner
- Last Name – (required) This is the last name of the learner.
- Email – (required) This is the email address which the learner is required to to sign in with.
- Student ID – (optional) This is the learners ID given by the institution.
- Section – (optional) This is used if you intend to divide the class into sections.
- Team – (optional) This is used to split the class into teams.
Step 8 – Click the green button “Confirm” on the bottom-left of the screen.
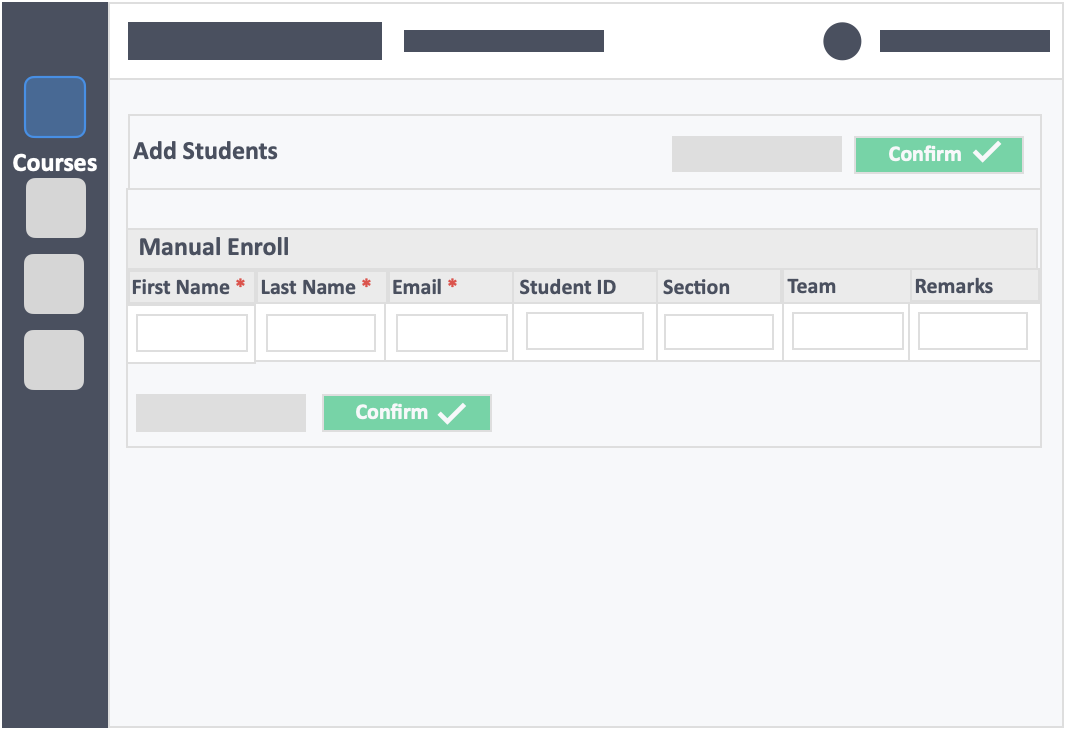
Step 9 – Click the blue button “Send Invites” on the top-right of the screen to send an activation email to your learners to activate their InteDashboard accounts.
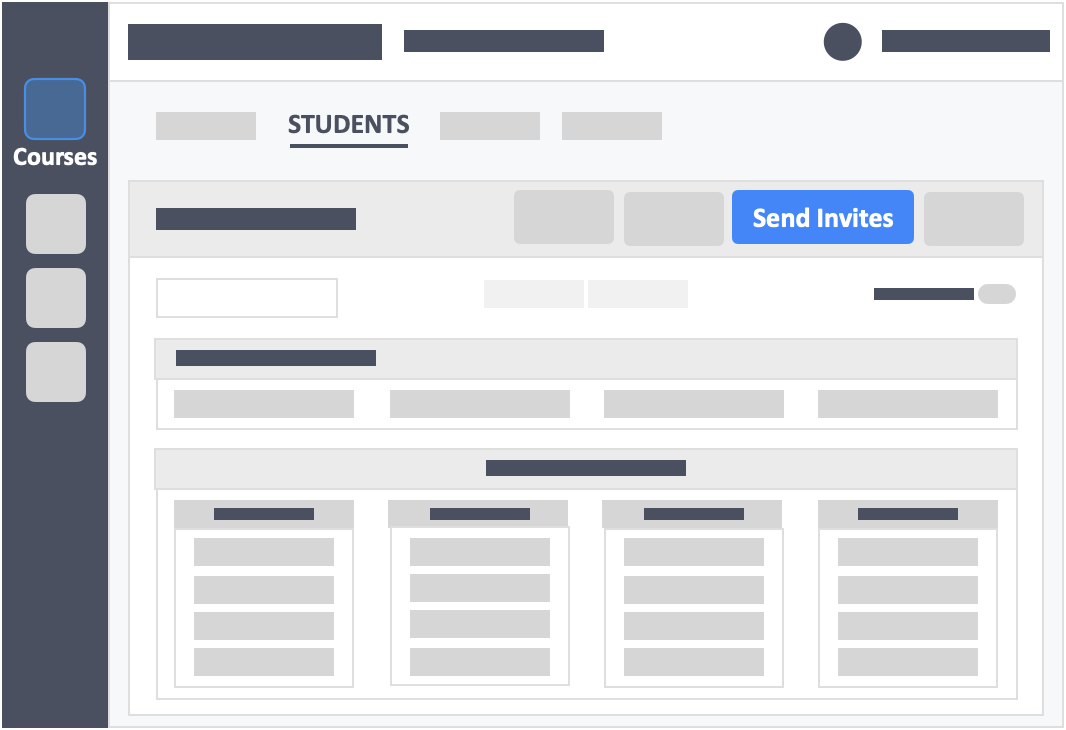
Step 10 – Select the names of the learners from the dropdown. Fill in the email title as well as the email content.
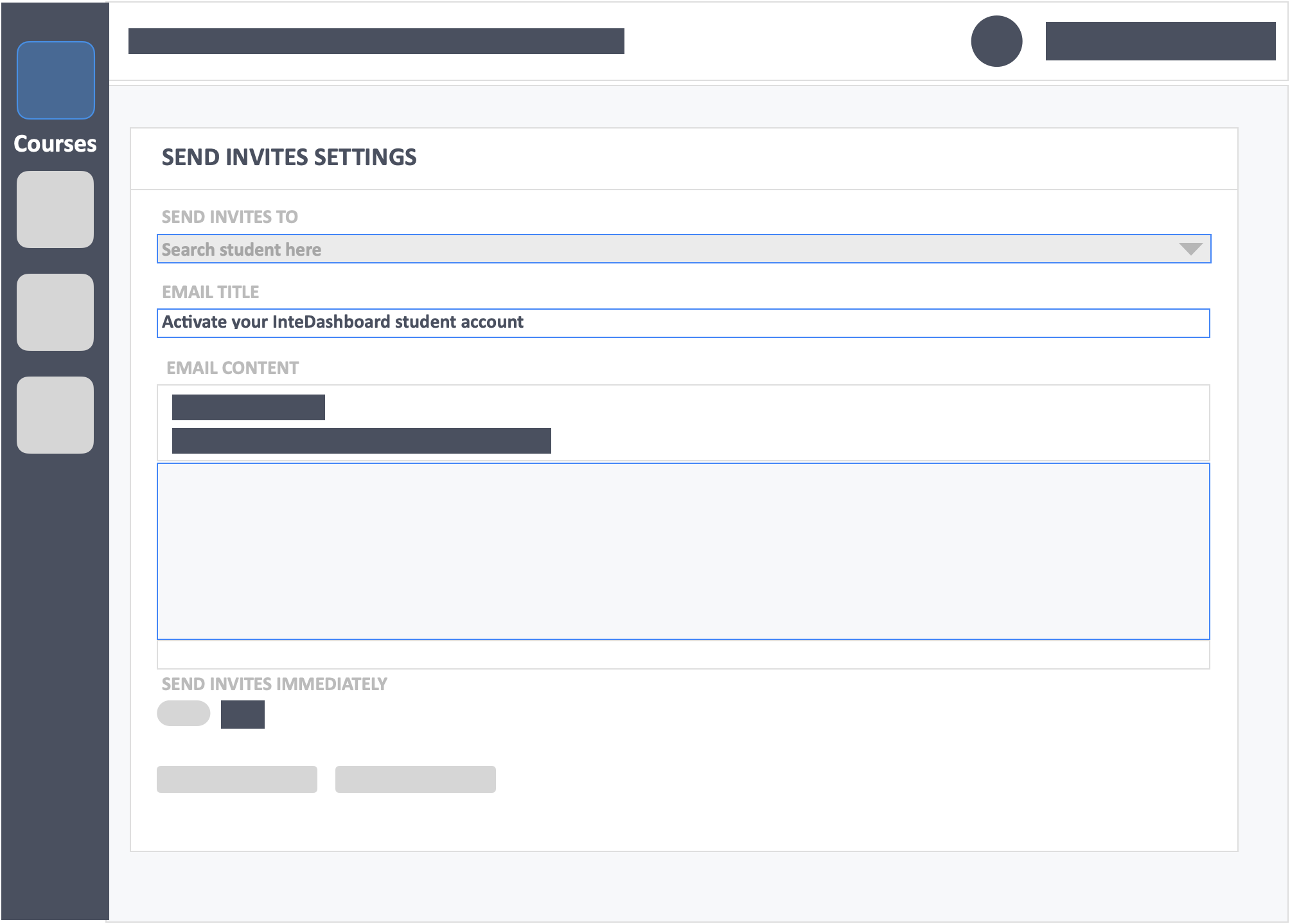
Step 11 – Click the green button “Send Invites” on the bottom-left of the screen.
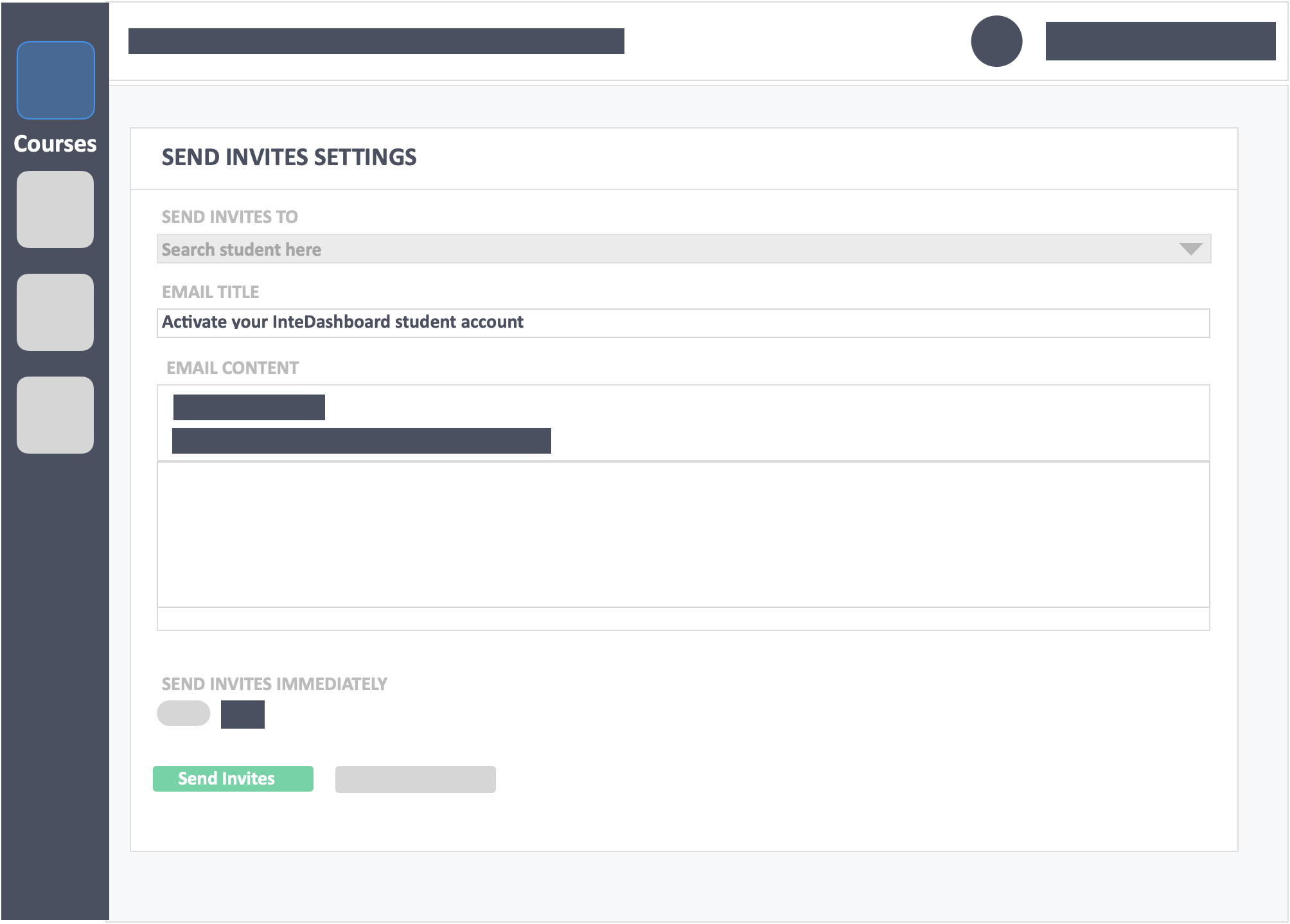
- Once you send the invites, learners will receive an email prompting them to activate their account and to set their account passwords.
Additional Information
- You can check if your learners have activated their accounts by looking into the student organization data within your course.
- Learner usernames(emails) cannot be changed after enrollment. You will need to create a new account for that learner if a change is desired.
- Learners can use the same username(email) for multiple courses. One InteDashboard subscription covers all courses within the registered email and\or academic institution.
- If a learner is enrolled into two universities at once, the learner will need to purchase two different subscriptions since the activation information is tied to their email address.
