Table of Contents
This guide is for
- Teacher Admin (Full-Access)
- Teacher (Owner, Full-Access)
First, let’s define what “cannot see the activity” might mean. Learners might mean any of the following:
- The activity is not in their Activities Listing page at all.
- They’re not logged in.
- They can’t start answering the activity.
This guide will cover all troubleshooting steps that would cater to those issues listed.
Check the following settings below:
1 – Is the activity “published”?
Learners can only see an activity that is “Published” and “Shown to Students“.
You can easily check this from two places:
❶ The instructor’s activity dashboard’s control panel:
The “Shown to Students” tag will be on the top-right corner of the Control Panel. If the tag is “Hidden from Students“, this means that the activity is hidden from the learners. You can allow students to see the activity here.
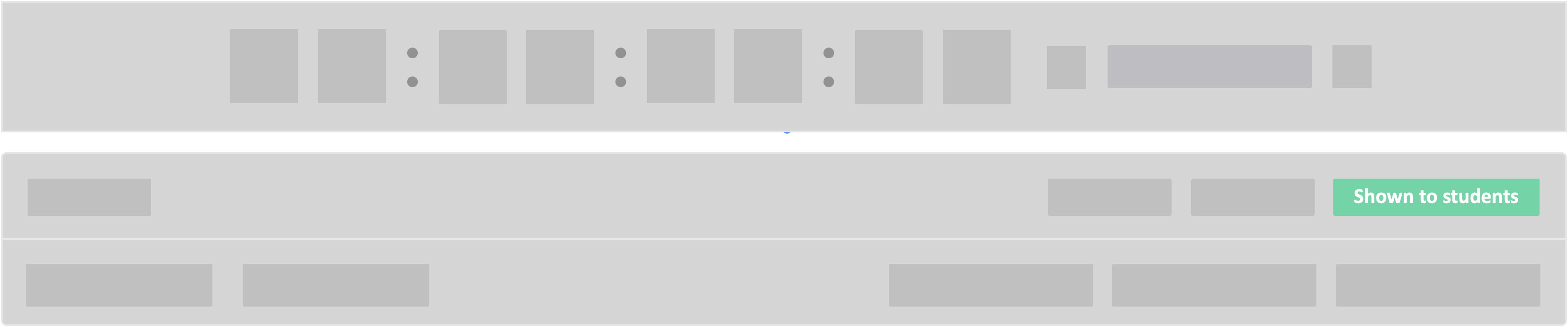
❷ Modules & Activities page:
You can check the activity’s visibility from the Modules & Activities page, and look at the “Status” column. It will either say “Not Started” for synchronous activities or show a countdown timer for asynchronous activities.
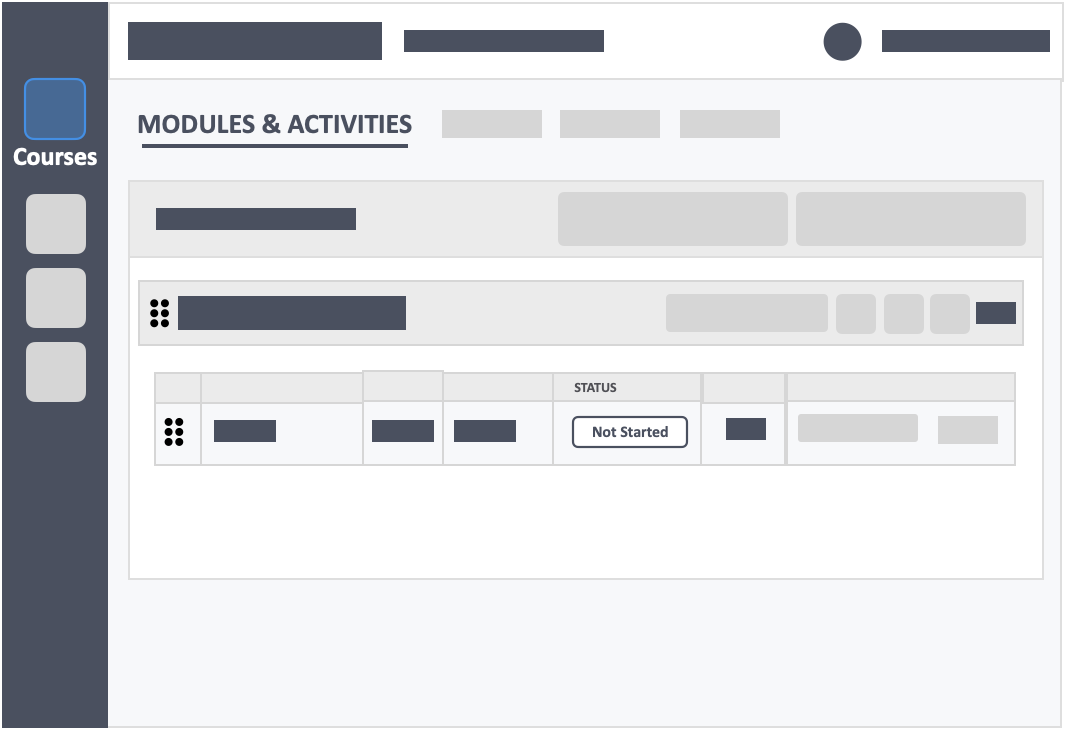
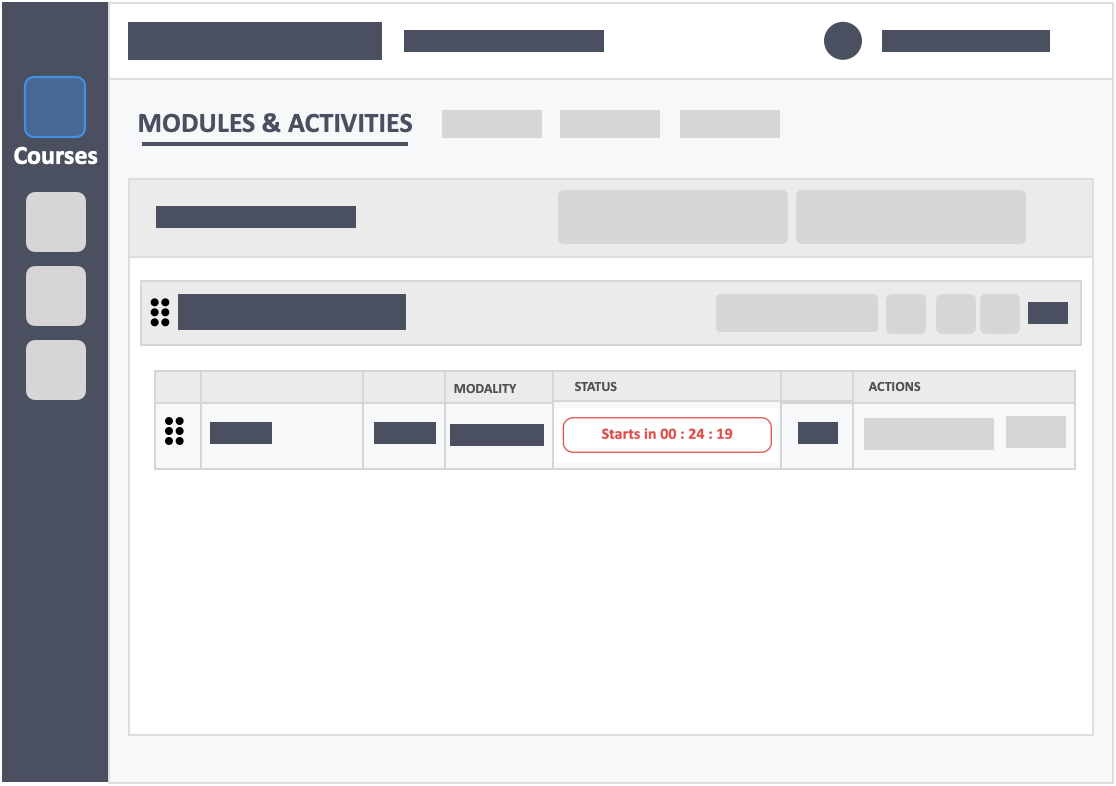
⃝ NO, then publish the activity.
Click here to view the step-by-step guide on how do you publish an activity.
⃝ YES, proceed below.
(If it is, pause the test and proceed with troubleshooting).
Let’s narrow down the problem:
2 – Does the learner see the activity from their Activities Listing page?
Only published activities will appear on the learner’s Activities page.
⃝ YES, start the activity.
If it is, then the learners can see the activity. It might be a matter of learners unable to take the test yet.
- For synchronous activities, when the “Status” is “Not Started” then the learner won’t be able to take the test yet. Start the activity from your instructor’s dashboard.
- For asynchronous activities, when the “Status” is “Starts in XXXX” then the activity isn’t open yet and will start at the stipulated time. Learners will only be able to take the activity when the open period starts.
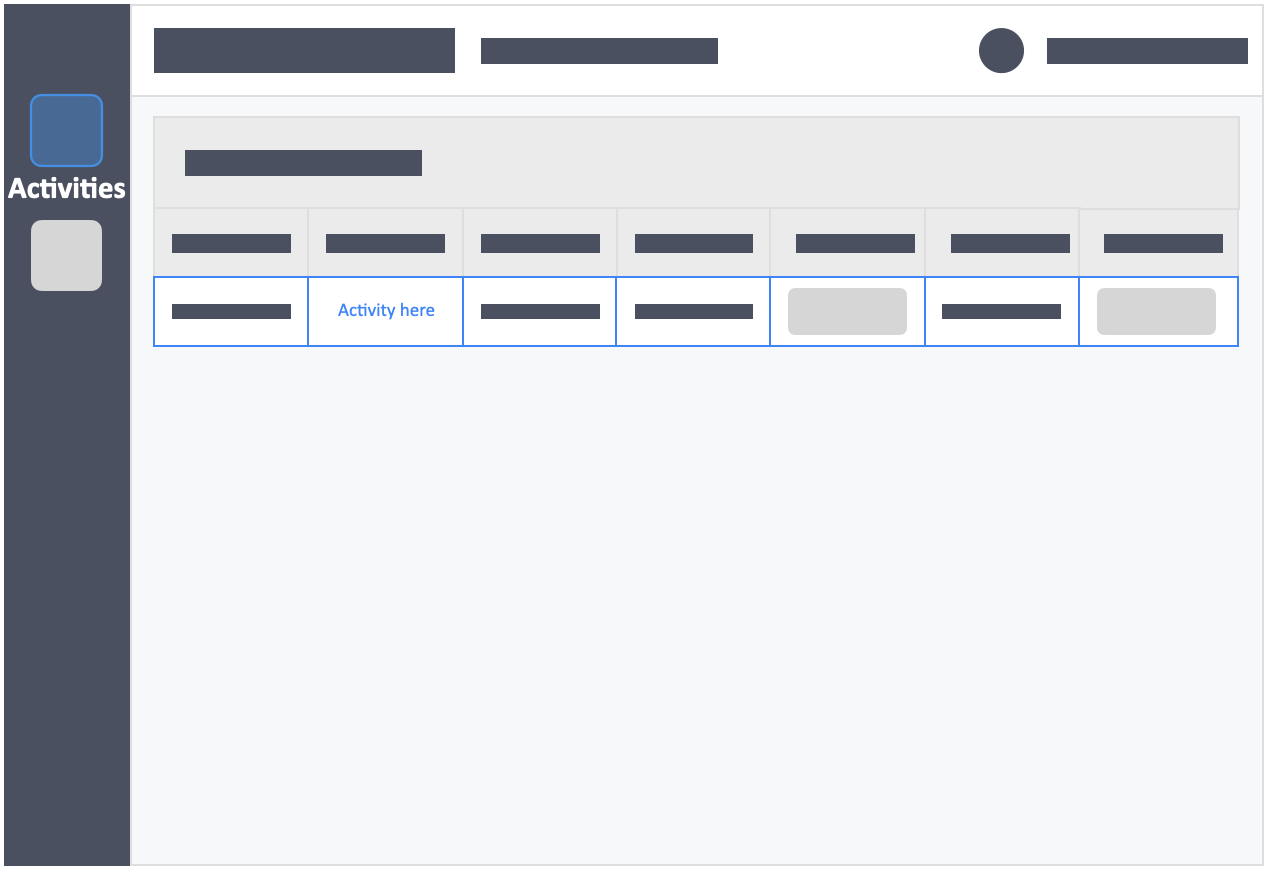
⃝ NO. Do these.
- Ask the learner to do the following:
- [ ] Sign-out from InteDashboard
- [ ] Clear their browser’s cache
- [ ] Login againDeleting the cache data (1) helps to troubleshoot, (2) helps to increase the loading time of web pages and (3) increases the performance of your computer.If the browser doesn’t load the new version of the site, even if there have been changes on the site since the last visit, the cache can cause issues with the view.Click a link below to clear cache
- If the learner still can’t see the activity, ask the learner to:
- [ ] Close other applications other irrelevant applications. Eliminate cases where the learner’s device is has so many applications open while answering an activity. Too many applications running will slow down their computer.
- [ ] Try another browser.
- If the learner still can’t see the activity, ask the learner to:
- [ ] Try another device or computer.
- [ ] Restart their device.If the learner still can’t see the activity, proceed below.
3 – Check team assignment and enrollment.
The learner might not be a part of the course yet. This sometimes happens with late enrollees.
Check the following places to see enrolled learners to this course:
In the activity dashboard, below the control panel, you’ll find “Attendance“.
✅ Search for the name of the learner. If the learner is enrolled, the learner should appear here.
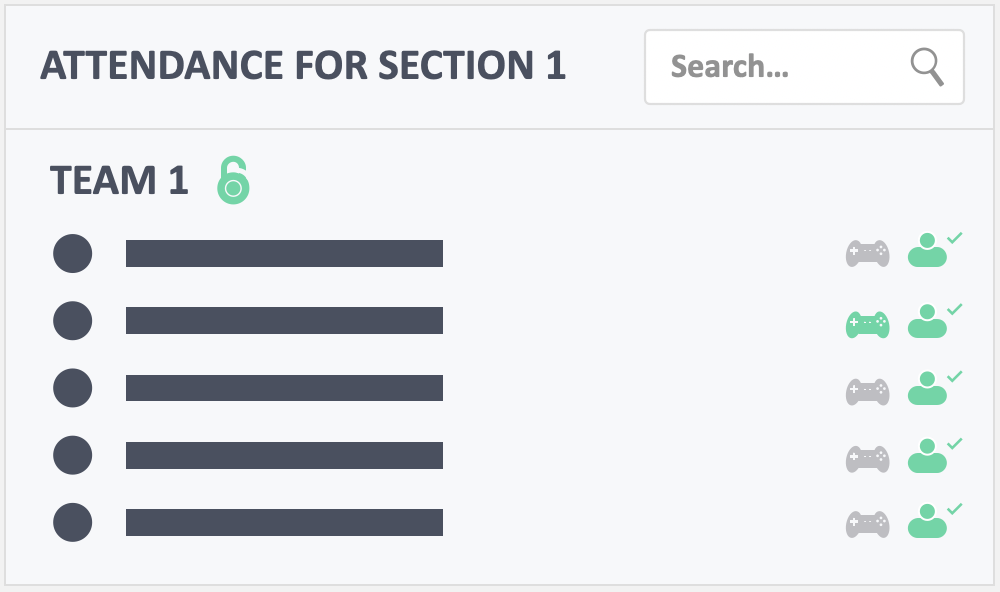
a – Is the learner enrolled to the course?
⃝ NO, please enroll the learners.
- Click here to manually enroll learners to the course.
- Click here to let the student self-register to the course. (This is only if you have allowed enabled self-registration from the beginning. )
- If your institution is using an LMS, please enroll the student in your LMS and ask them to enter InteDashboard from there
⃝ YES. Proceed below
b – Is the learner assigned to a team?
Team assignments are an essential part of team-based activities. No team = no activity. If the Attendance panel shows an orange alert message, this means that there are enrolled learners who do not belong to a team yet.
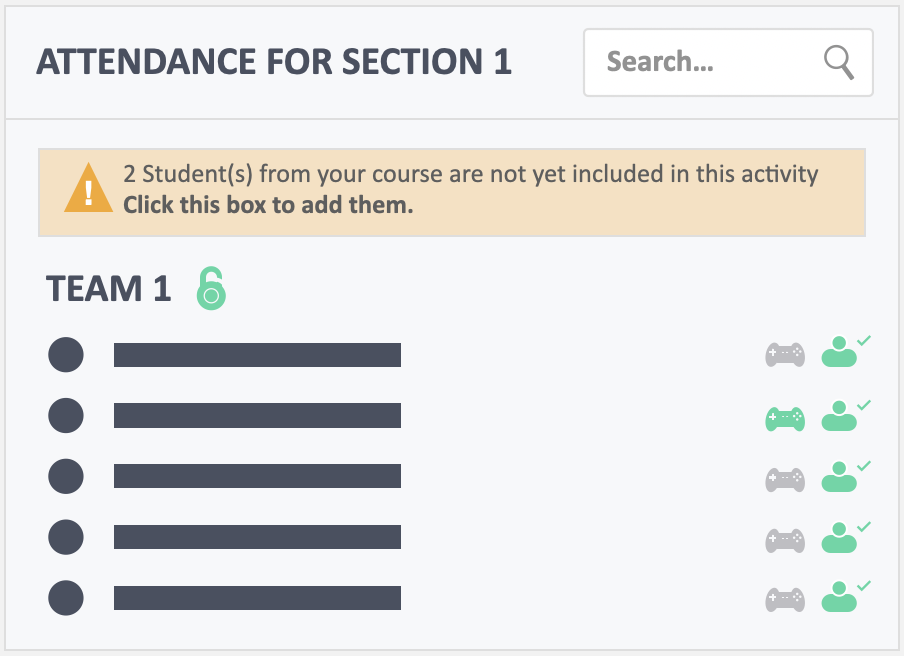
Here’s what you need to do.
- Click the orange alert box.
- Assign learners to a team.
- Click the check box to approve.
- Click the button at the bottom to save.
If the learner is still unable to see the activity after assigning them to teams, proceed below.
4 – Check if the learner is signed-in.
Is the learner signed-in? Check logs.
Sometimes learners are just having trouble signing-in. You can check sign-in logs here:
- Click the “People” link from the left side navigation.
- Search for the name of the learner.
- Click the blue button labelled “View” on the far-left column labelled “Actions”.
- Scroll down to the “Logs” panel and see if the learner has a timestamp for a sign-in. (The logs imprints student actions within InteDashboard. If there’s no sign-in log, the learner didn’t sign in at all.)
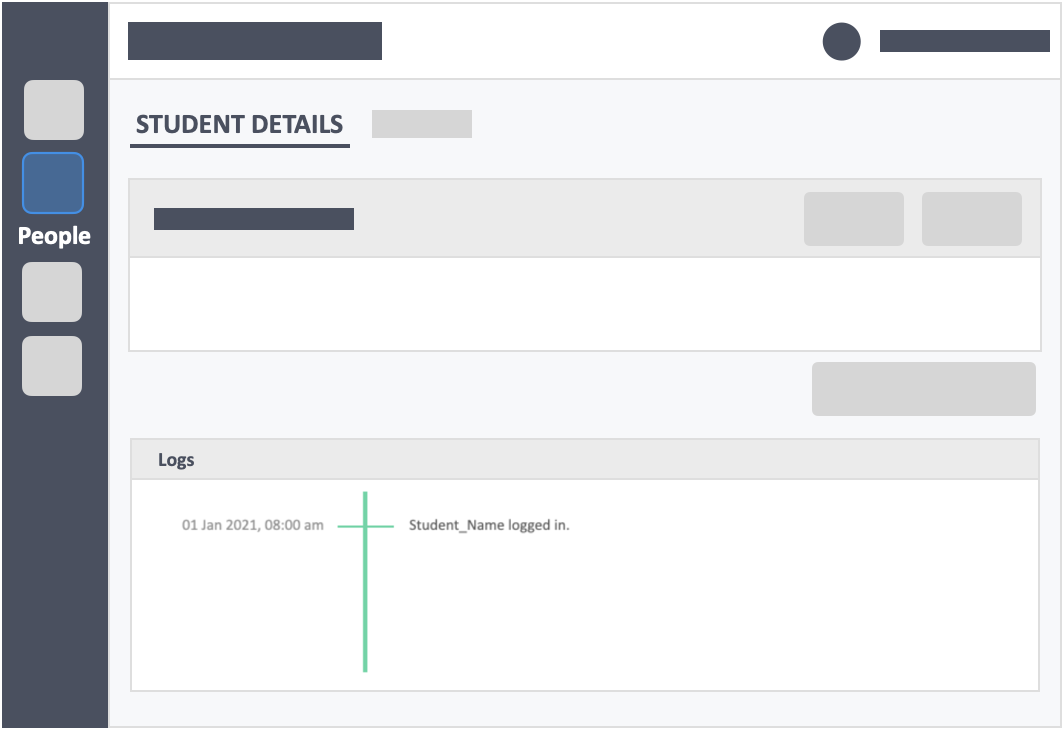
⃝ NO, ask the learner(s) to sign-in.
Can the learner(s) sign in?
- If NO, ask the learner to do a password reset.
- Click the “Forgot Password” link from the sign-in page,
- Then go to their inbox,
- Find the password reset email,
- Click the “Reset Password” button, and
- Finally, follow the prompts.
- Go to this guide to troubleshoot sign-in problems.
⃝ YES, proceed below.
5 – Reset the activity.
Now that you have confirmed that:
✅ Learner is signed in.
✅ Learner is enrolled and in a team.
✅ Activity is published.
✅ Learner has refreshed their browser and tried different browsers
You can reset the activity.
- Reset the activity. Click this link to see the step-by-step guide.
**NOTE: If you already have precious data in the activity, export the data first, before doing a reset. - Publish the activity again.
- Click “Go to Dashboard” to go to the teacher’s dashboard.
- Check the attendance panel.
If the issue persists, please contact us at support@intedashboard.com.
Include the following information for us to quickly pinpoint the issue:
- Name of module
- Name of activity
- Name of students who can’t login
- Screenshots of the student pages or teacher pages
